即席查询
软件安装完成后点击顶部的 查询 菜单,进入即席查询页面。
Danger
即席查询需要添加一个数据源,如何添加数据源请前往 数据源管理
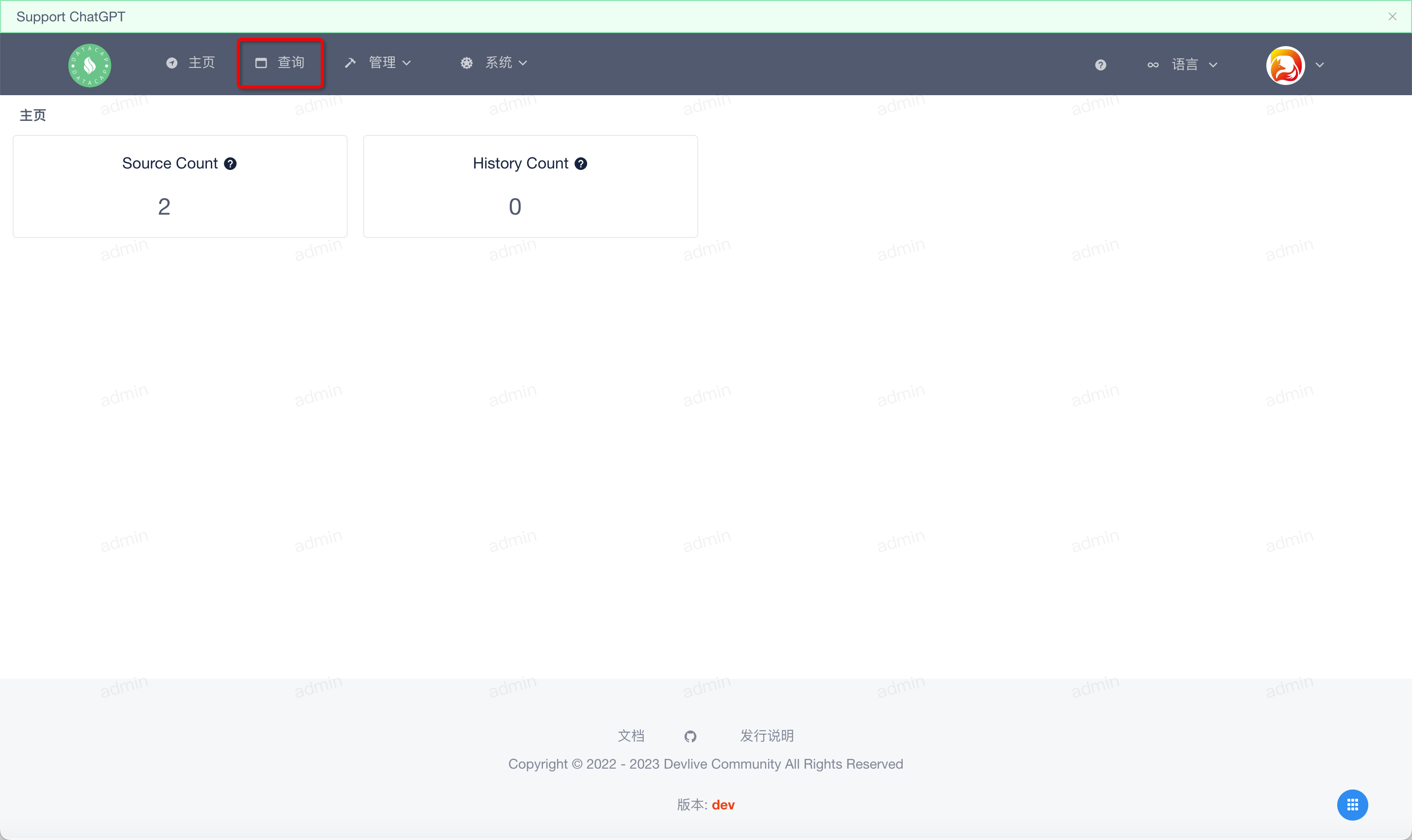
查询¶
自助查询¶
进入查询页面后,窗口大致如下
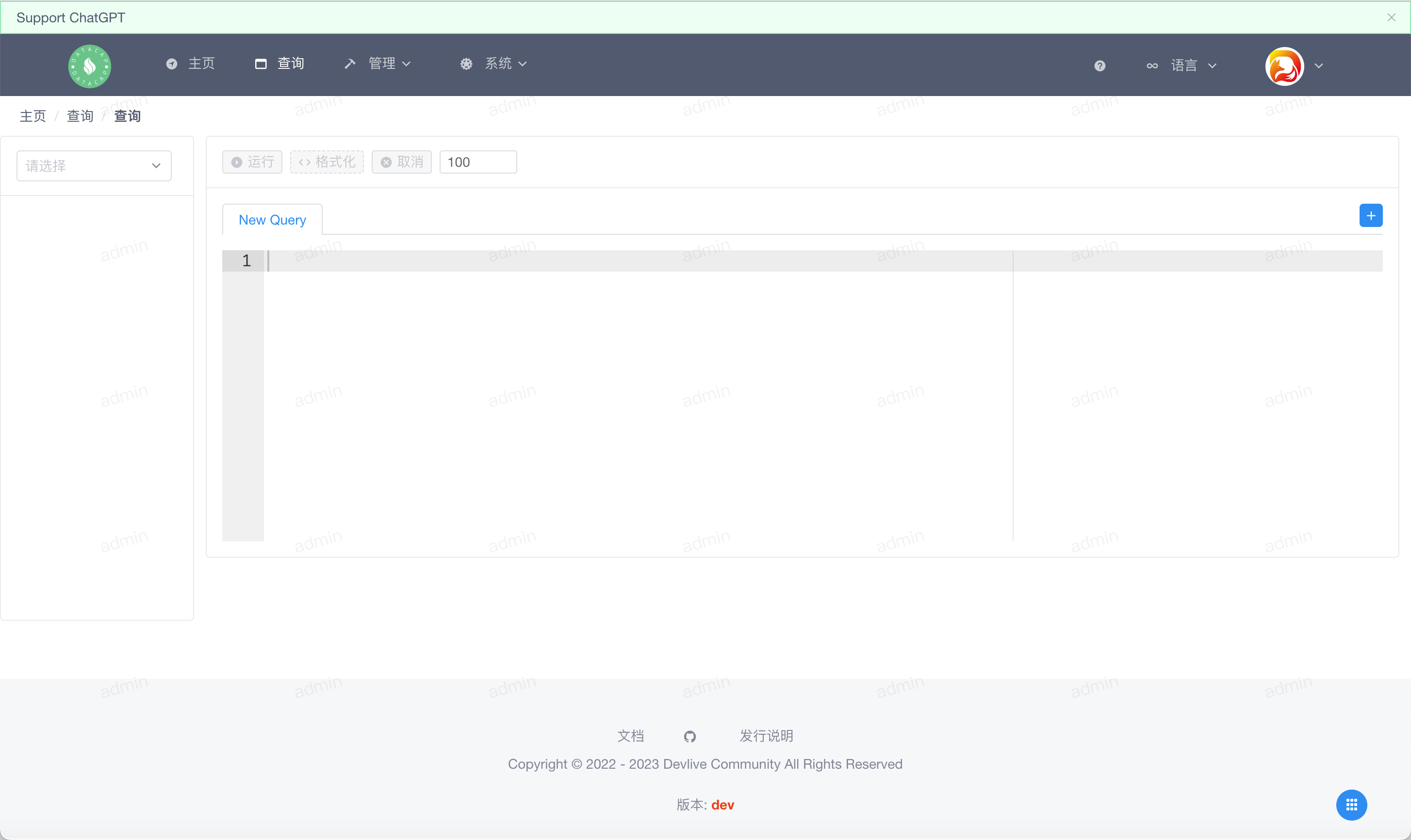
查询页面分为左右两部分:
- 左侧为数据源 + 数据源元数据(需要选择数据源后才会展示)
- 右侧为 SQL 编辑器 + 结果展示(需要查询成功后才会展示)
当我们选择数据源后,左侧会展示类似下面的数据源元数据:
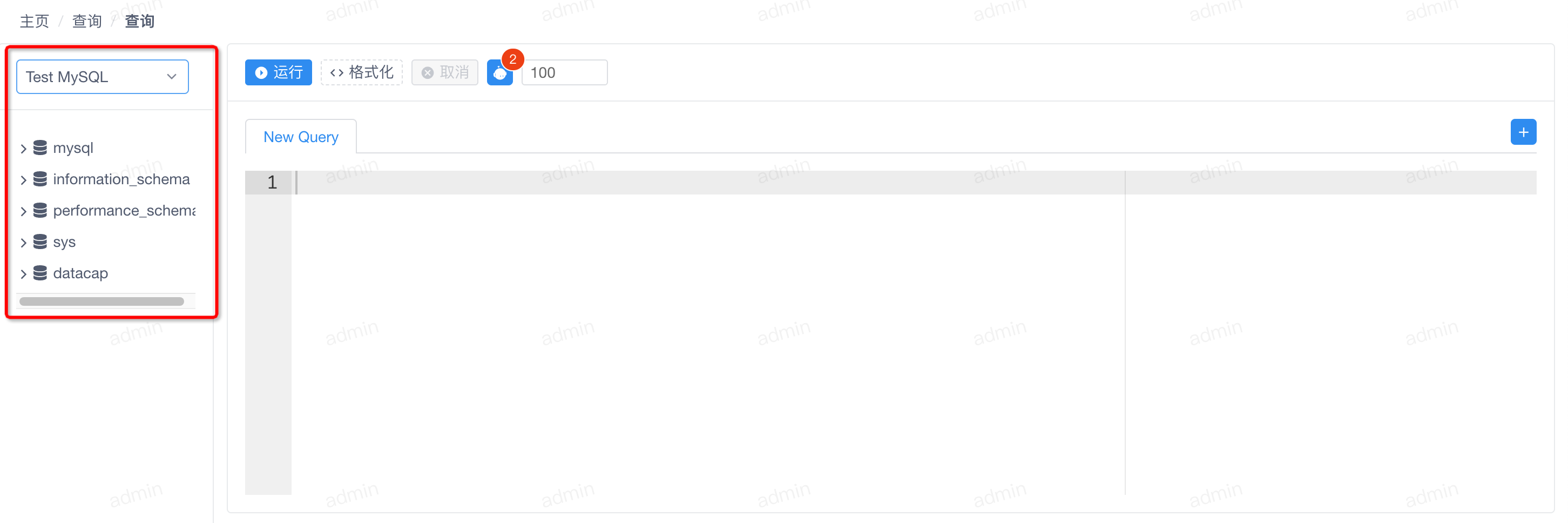
此时右侧编辑器上方的工具栏也可以使用,我们在 SQL 编辑器中输入如下语句
SELECT *
FROM datacap.audit_plugin
点击编辑器顶部的 运行 按钮,即可查询。当查询成功后,编辑器下方会展示本次查询结果,类似如下
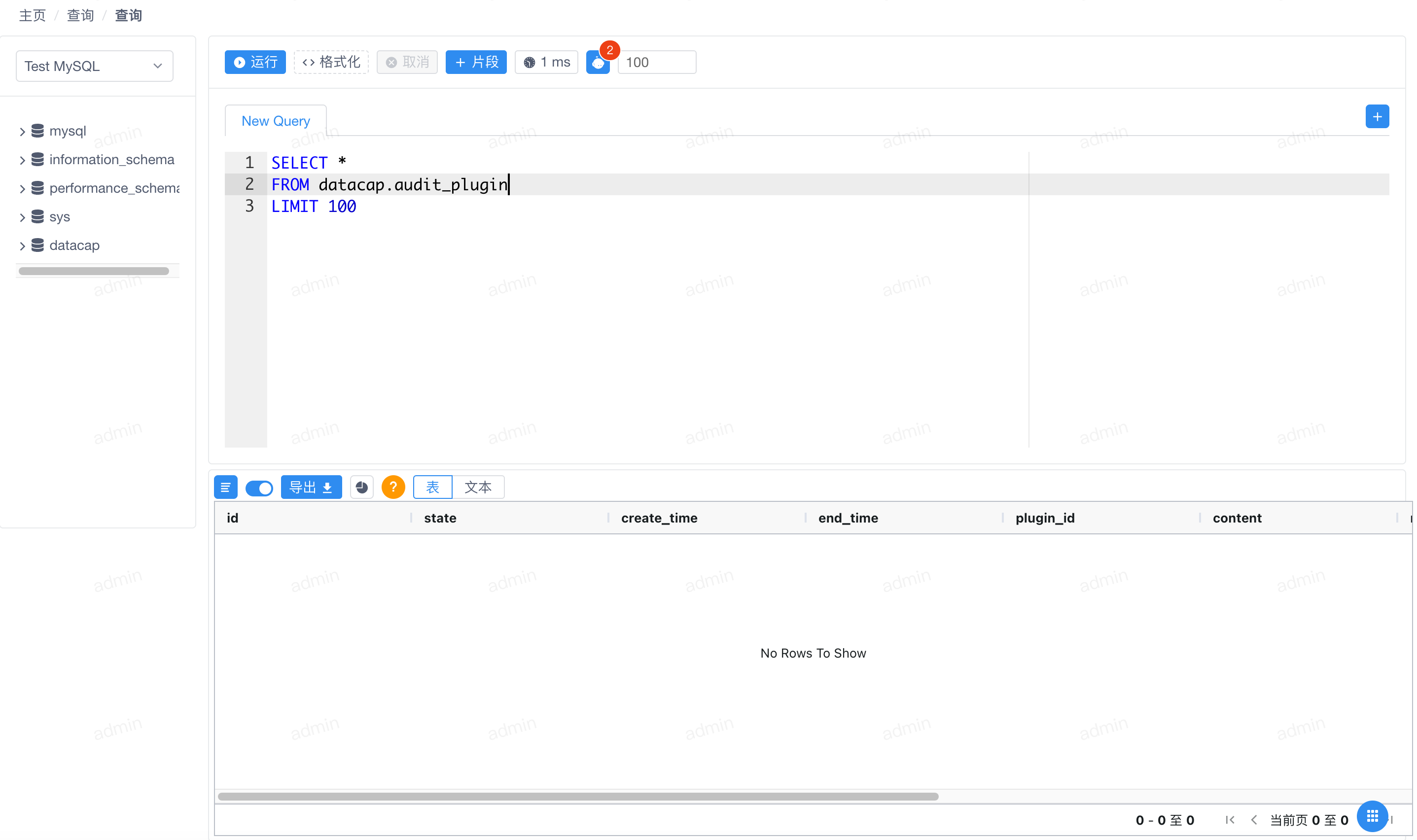
选择查询¶
当我们在编辑器中选择执行的 SQL 后,顶部工具栏中的 运行 将会变为 运行选择内容
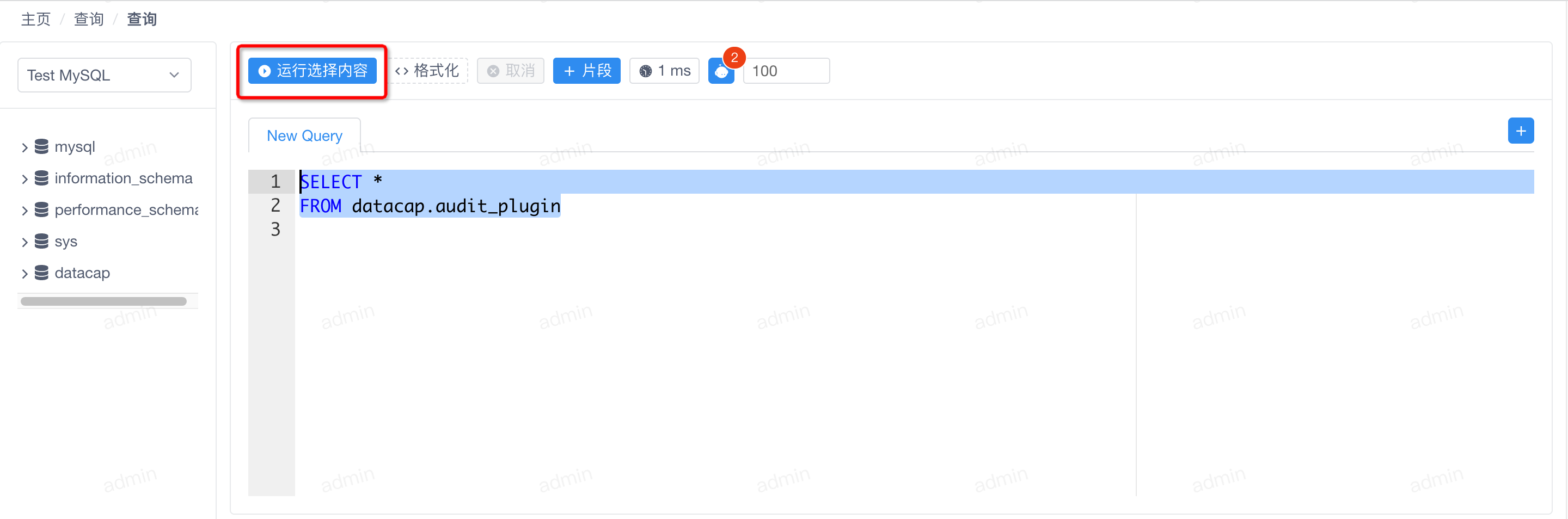
格式化¶
当我们在编辑器中输入 SQL 后,点击顶部工具栏中的 格式化 按钮,即可格式化我们输入的 SQL
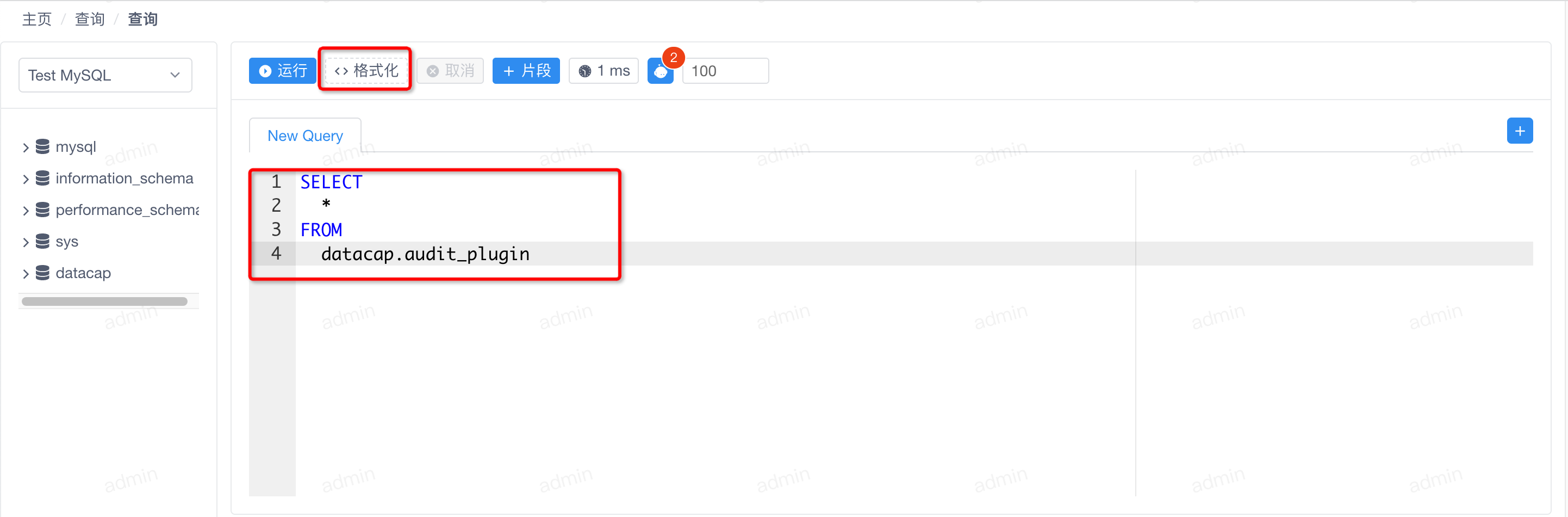
取消查询¶
当我们在编辑器中输入 SQL 并执行后,点击顶部工具栏中的 取消 按钮,即可取消本次查询。
Danger
取消功能并不意味着实际查询结束,查询将继续在后台运行。只是本次查询将不会在接受后续返回的结果。
添加片段¶
这是一个片段模块的快捷功能,可以将编辑器中执行成功后的 SQL 快速添加到片段中。后续也可以在编辑器中实现片段的自动填充。
点击按钮后,会在右侧展示如下窗口,填写完成后,保存即可。
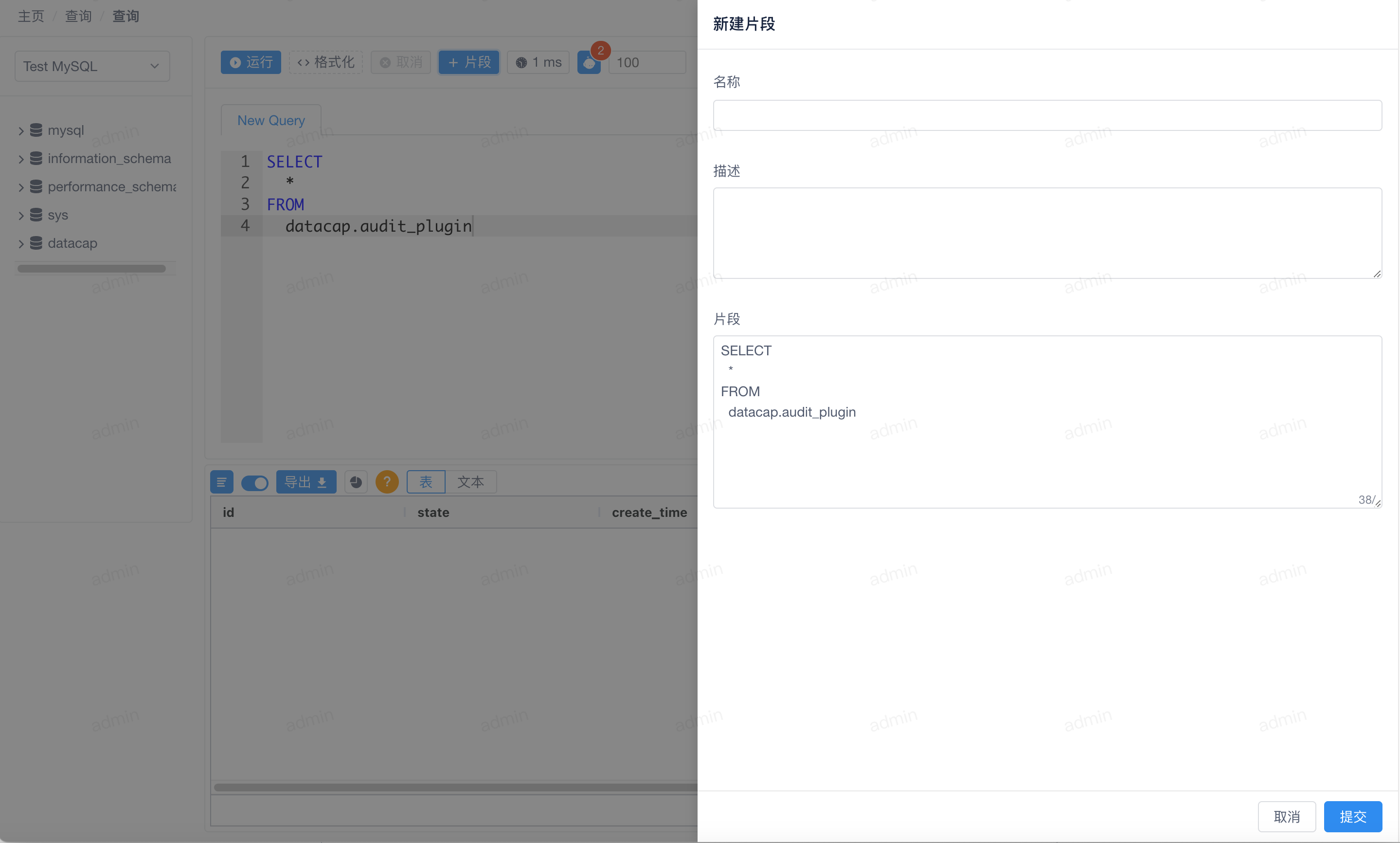
查询消耗¶
当查询完成后,会在 片段 按钮右侧出现一个展示耗时的按钮,点击后可以查看本次查询的消耗时间详情
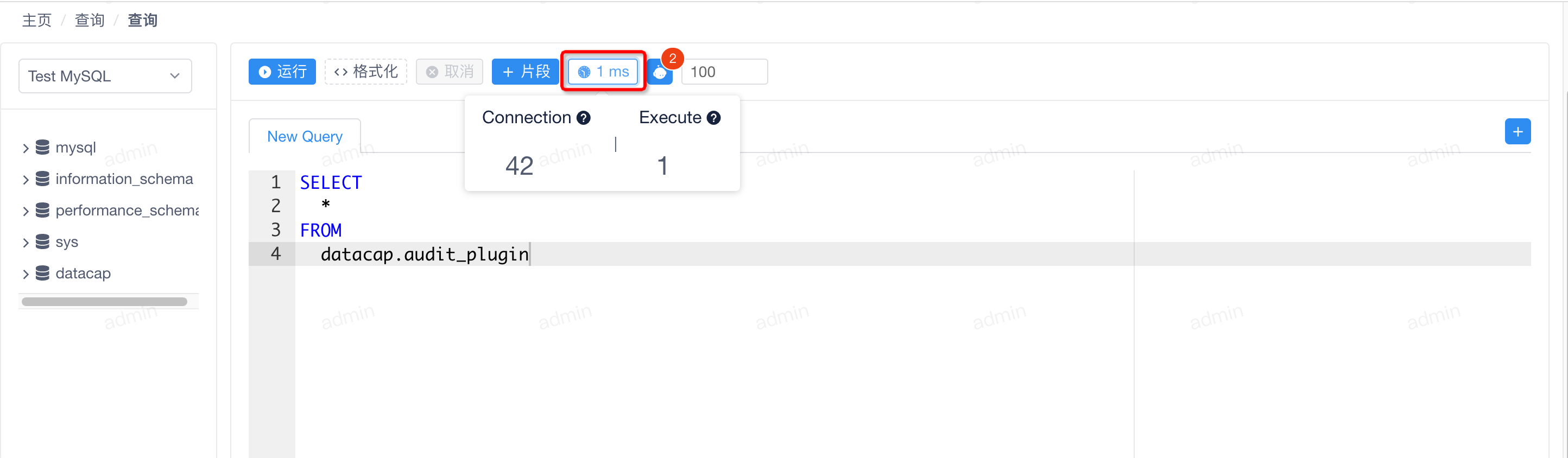
AI 分析¶
在 datacap 中接入了 ai 模型,需要用户配置相应的信息方可使用,AI 模型支持
- 解析
- 优化
- 修复问题(只有查询出现错误后,才会出现该功能)
这里我们不多展示,可以自己体验。
自动分页¶
在 AI 按钮右侧有一个用于输入数字的输入框,他主要用于输入自动添加 LIMIT 的总数量(需要启动该功能,目前为实验性功能)
添加编辑器¶
在编辑器上方的右侧有个 + 按钮,用于添加编辑器,点击后可以增加一个编辑窗口
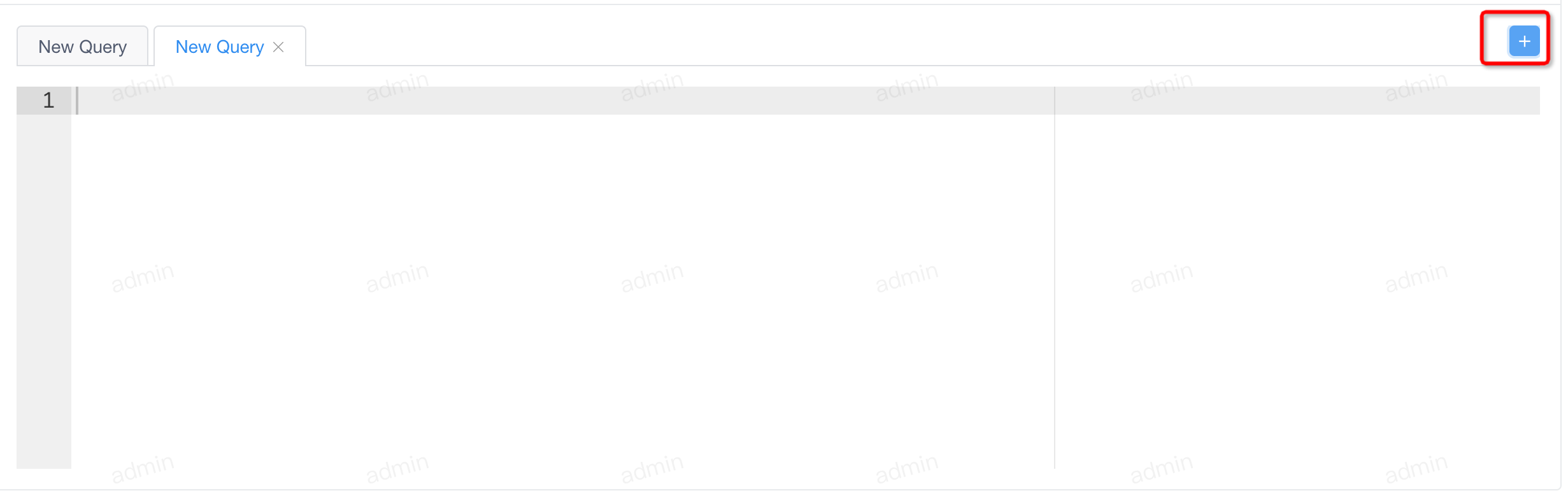
关闭编辑器¶
当我们添加新的编辑器后,在编辑器名称后有个 X 按钮,点击后可以关闭该编辑器
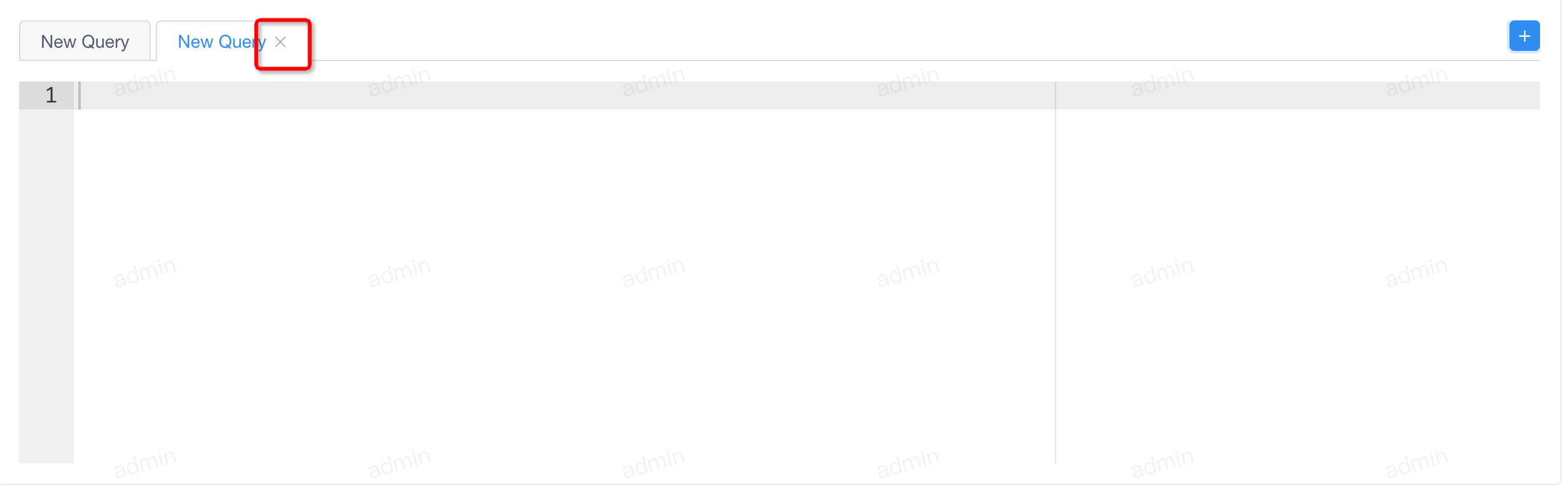
结果¶
默认查询后渲染为普通查询表格,可以在表格的头部做排序,筛选等操作。
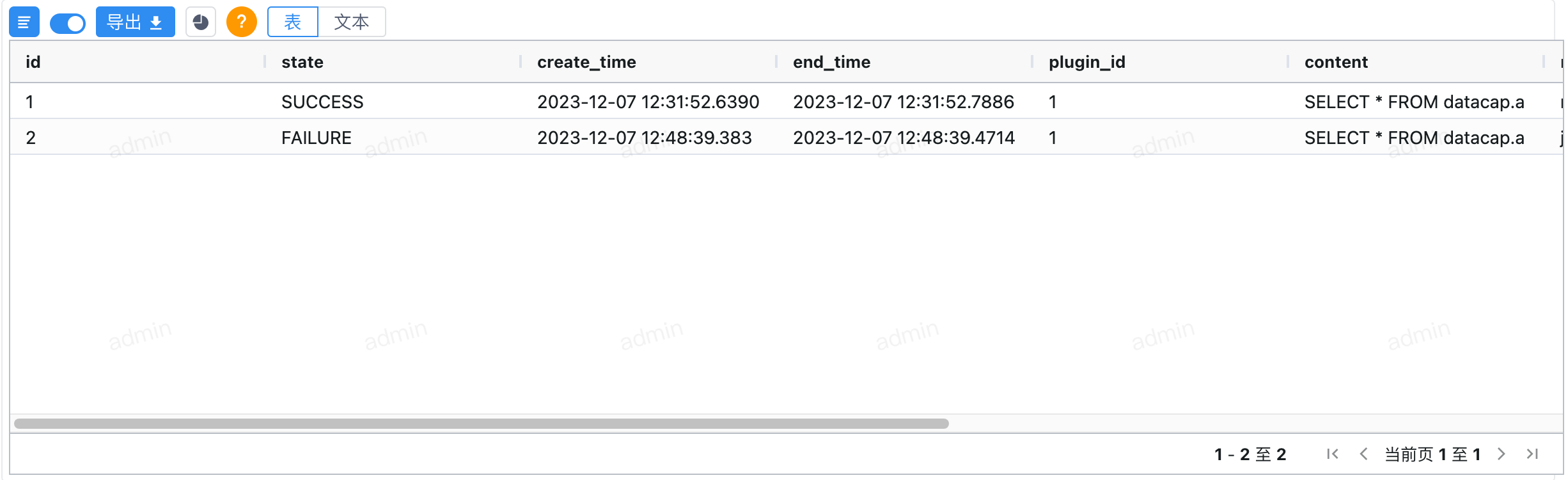
隐藏列¶
当点击顶部的 ![]() 按钮后,会在右侧弹出当前查询结果渲染的列
按钮后,会在右侧弹出当前查询结果渲染的列
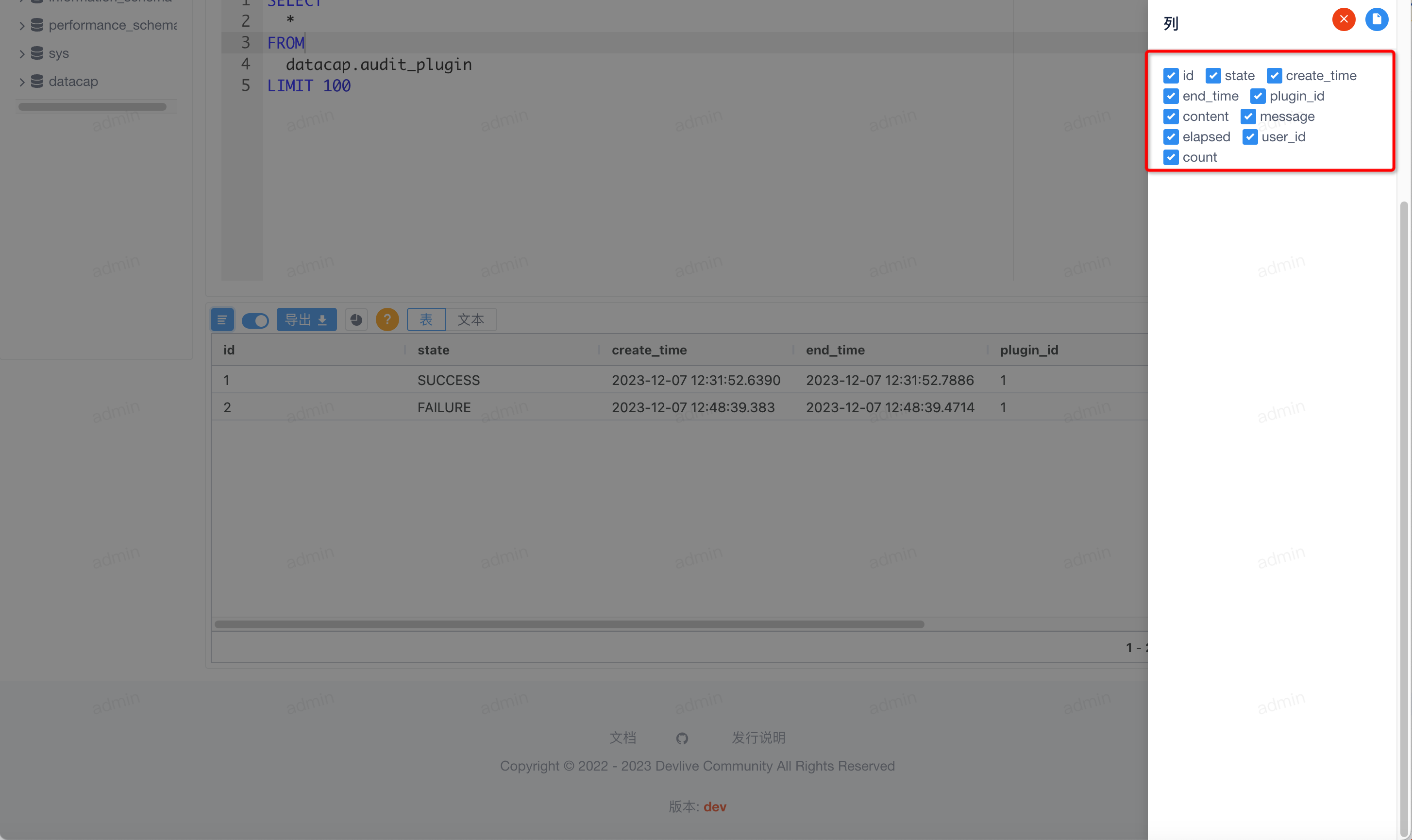
我们通过勾选或者取消某列点击顶部的 ![]() 即可实现隐藏列。
即可实现隐藏列。
Danger
该功能并不会重新请求数据,只会在展示端做数据处理。
关闭/开启分页¶
当点击顶部的 ![]() 按钮后,会重新渲染下方表格,对表格中的数据进行分页的转换,当关闭分页后回会展示如下
按钮后,会重新渲染下方表格,对表格中的数据进行分页的转换,当关闭分页后回会展示如下
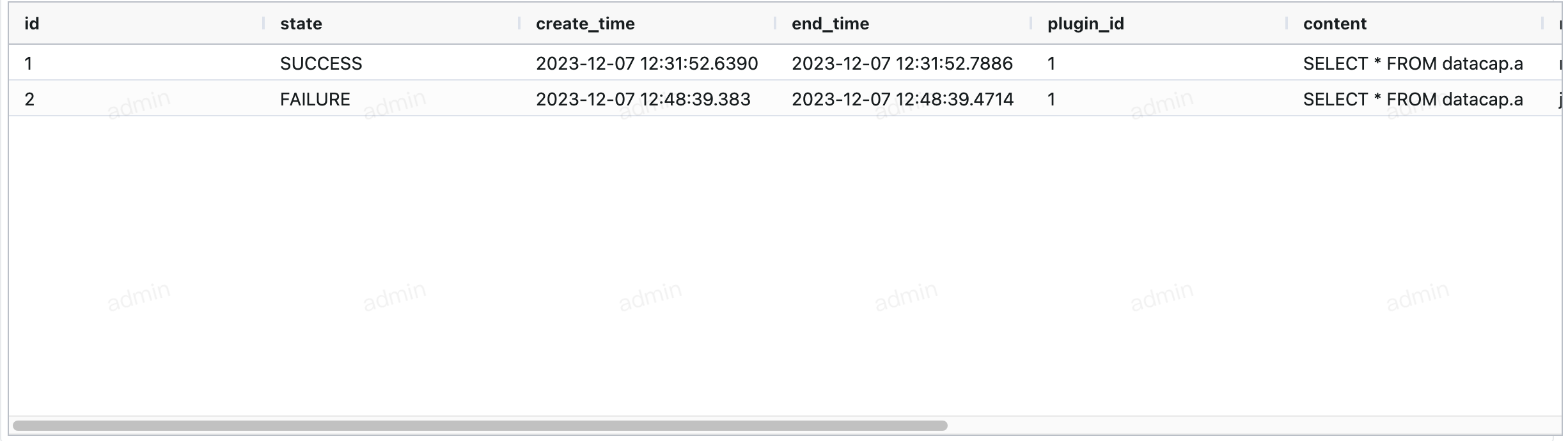
导出¶
目前只支持导出 CSV ,该操作并不会访问后端服务,点击后会导出当前查询的所有返回结果数据。