!!! note
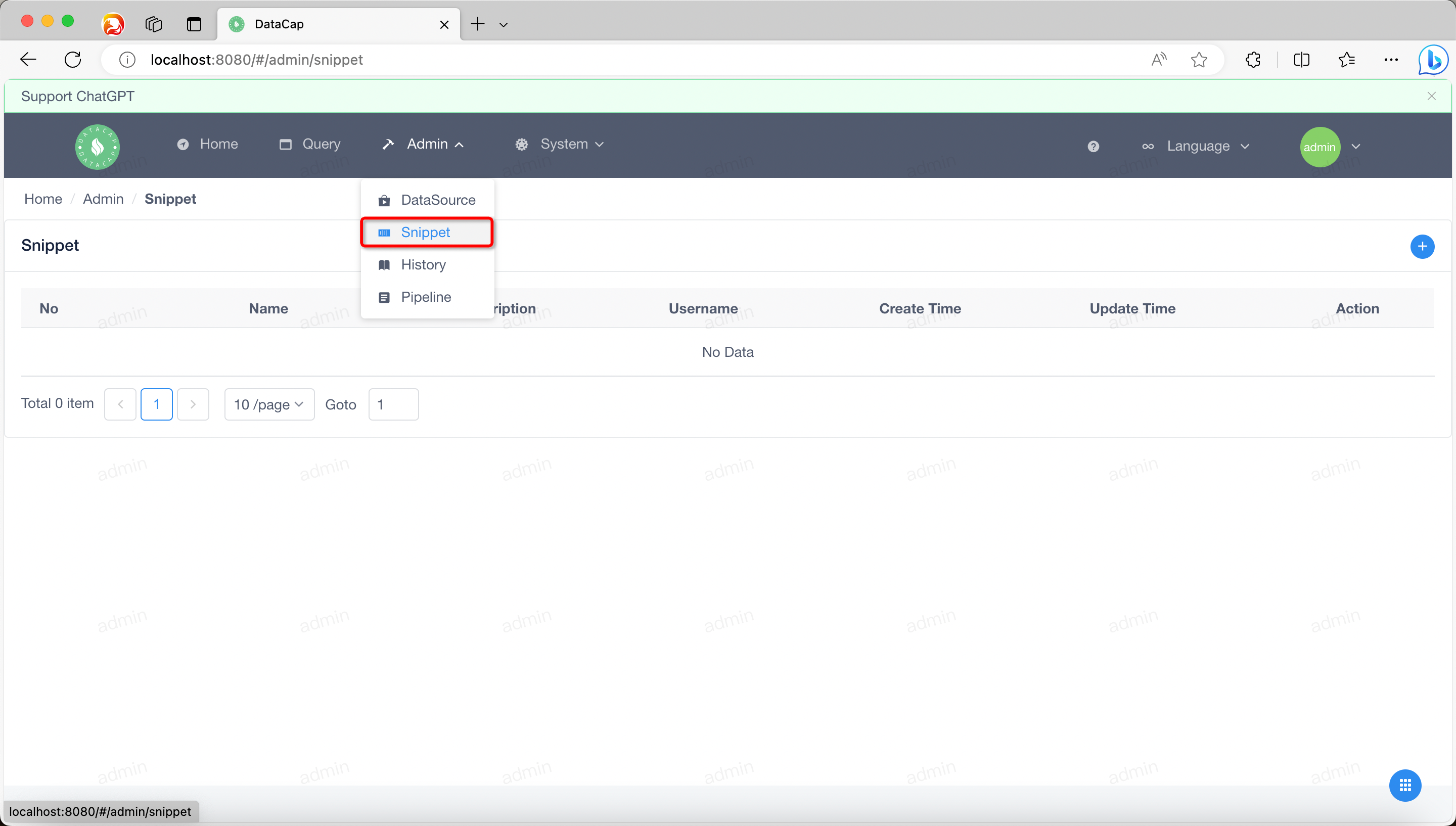 If you added a fragment, a page similar to the following appears
If you added a fragment, a page similar to the following appears
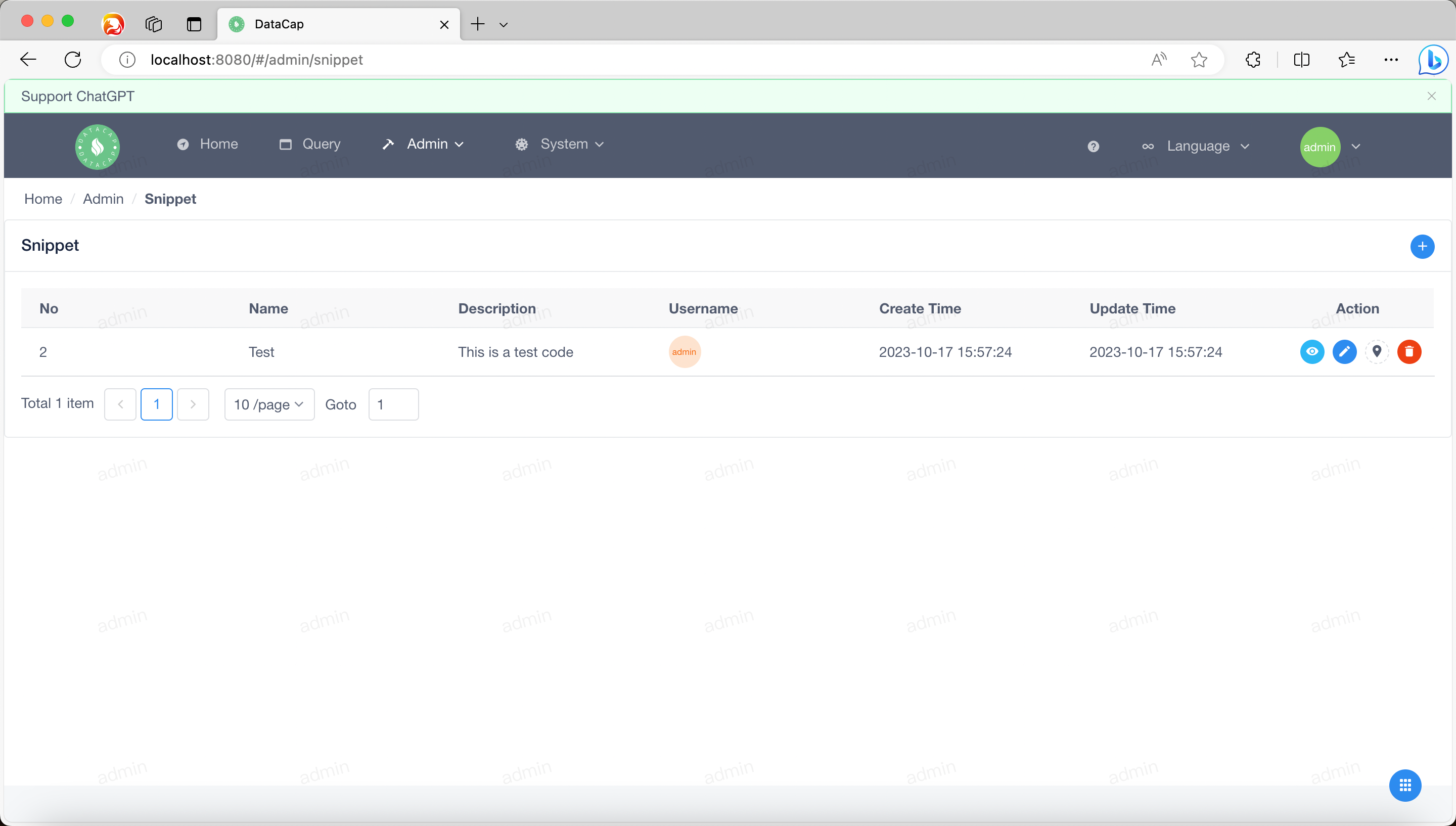
Click the Add button on the right side of the list display area (it is a
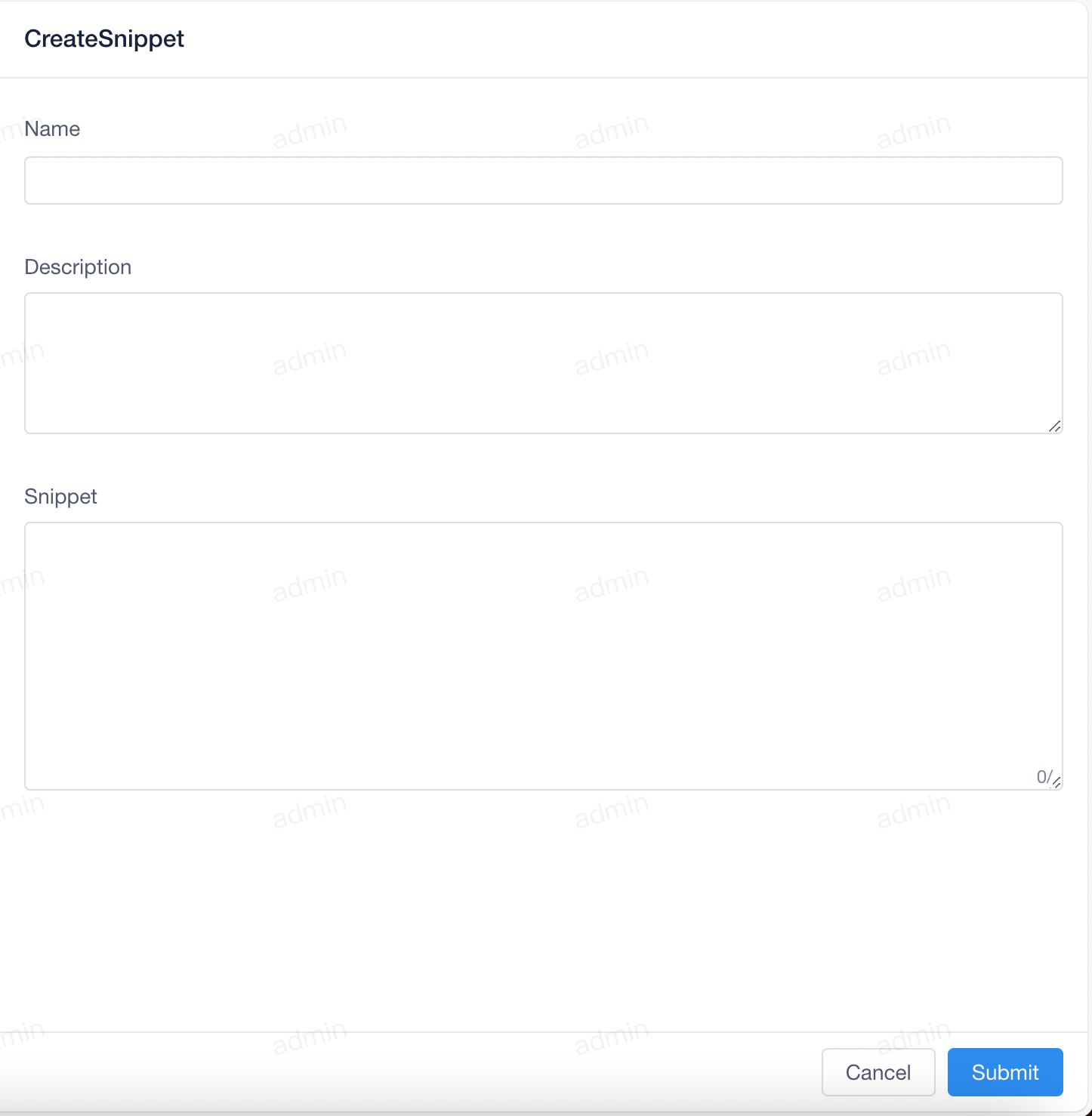 In the window, we need to enter the following
In the window, we need to enter the following
After filling in the above, click the
Click the first button in
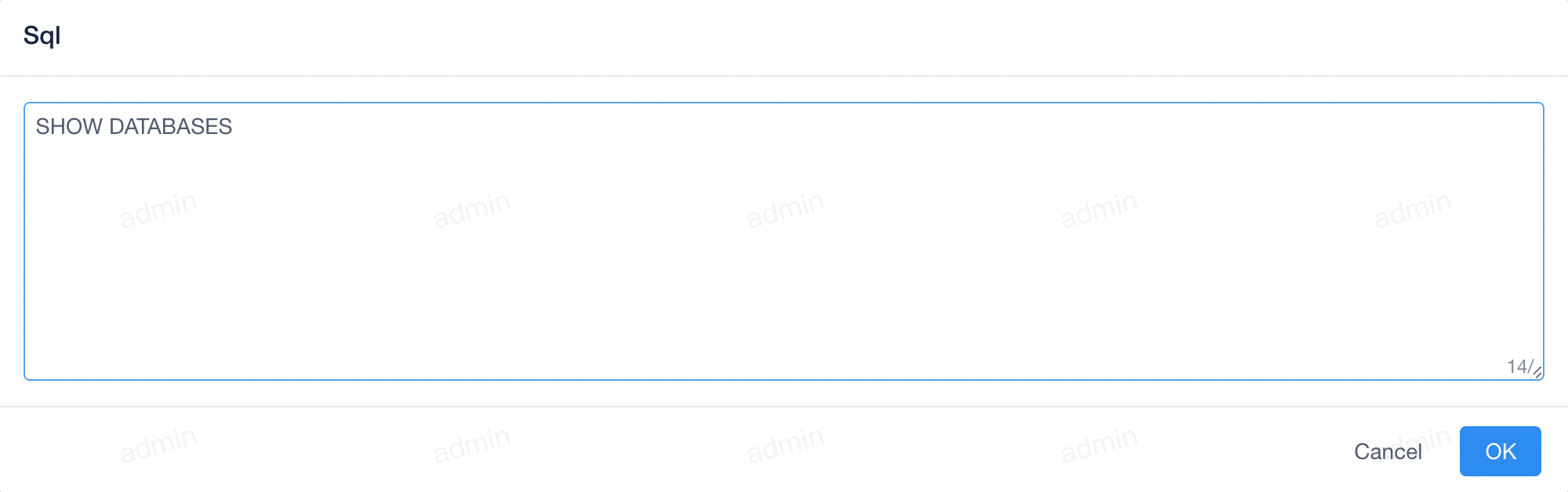 Click
Click
Click the second button in
Click the third button in
Click the fourth button in
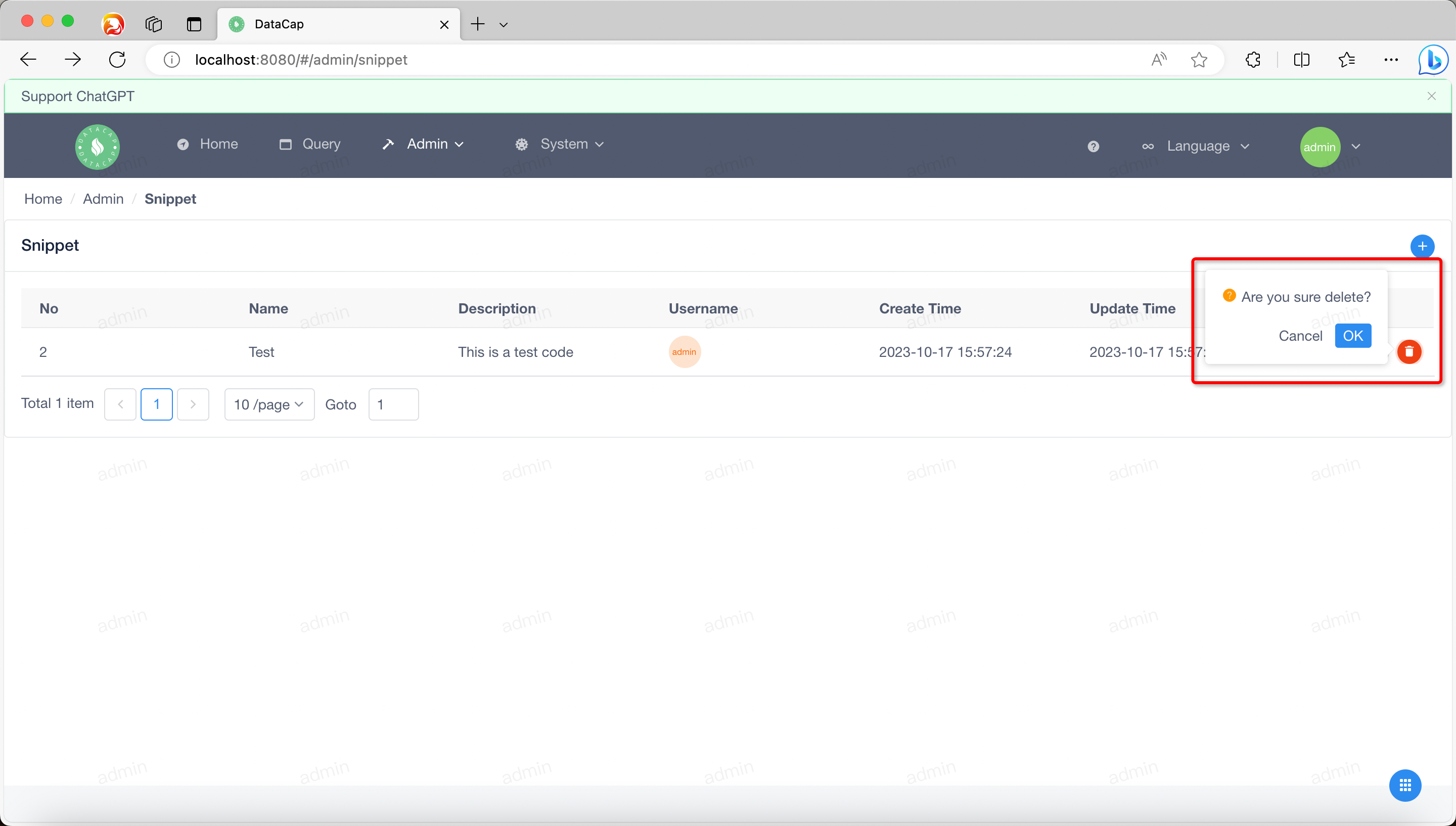 Click the small pop-up window and click
Click the small pop-up window and click
The snippet feature allows you to add support for various custom snippets, perform subsequent snippet operations, and more. The added code snippet is then added to the editor.
Admin
icon in the top menu to pop up the drop-down box, click the
Snippet
submenu in the drop-down box. A window similar to the following pops up, the default list is empty, you need to add it yourself.
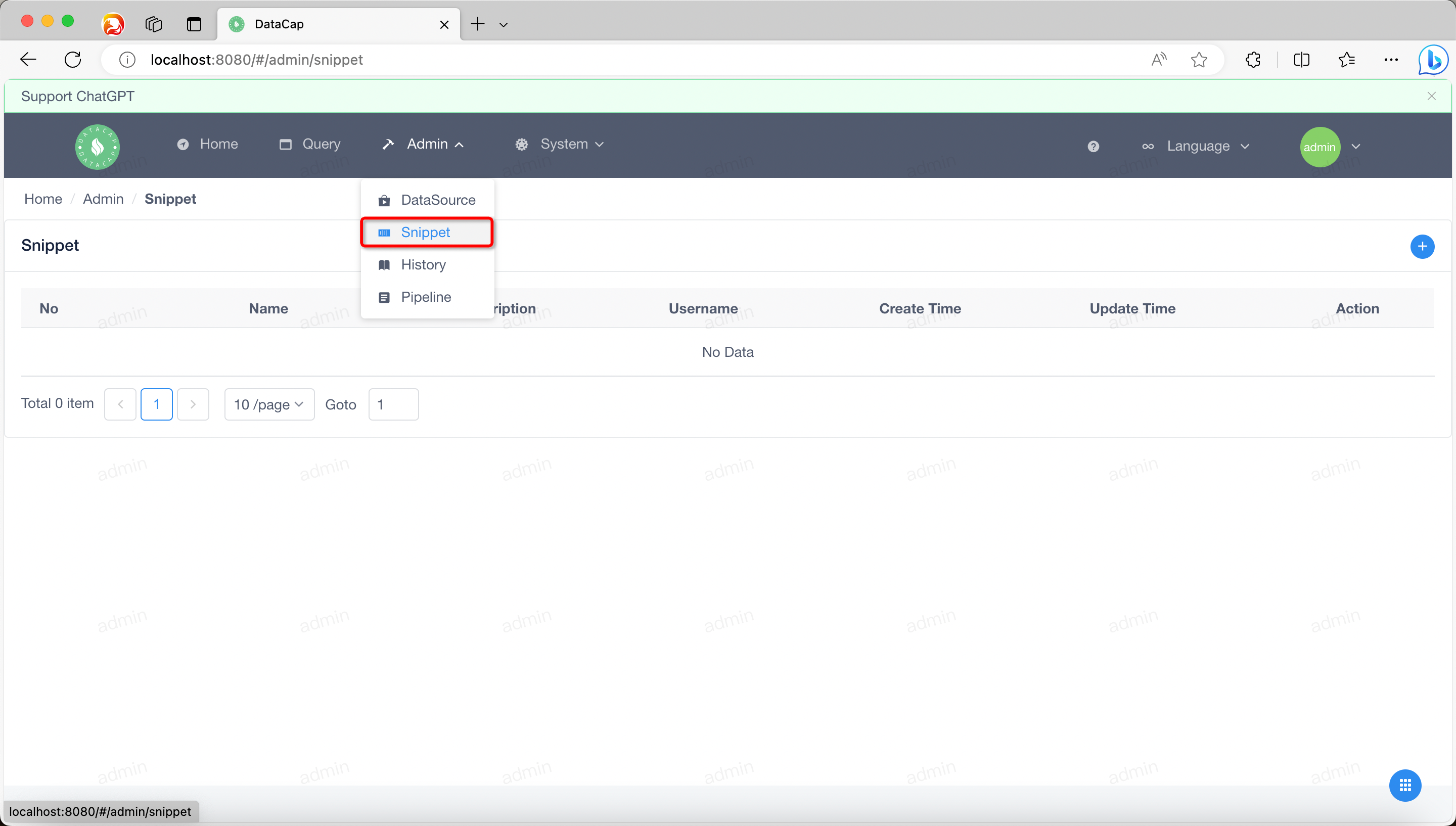
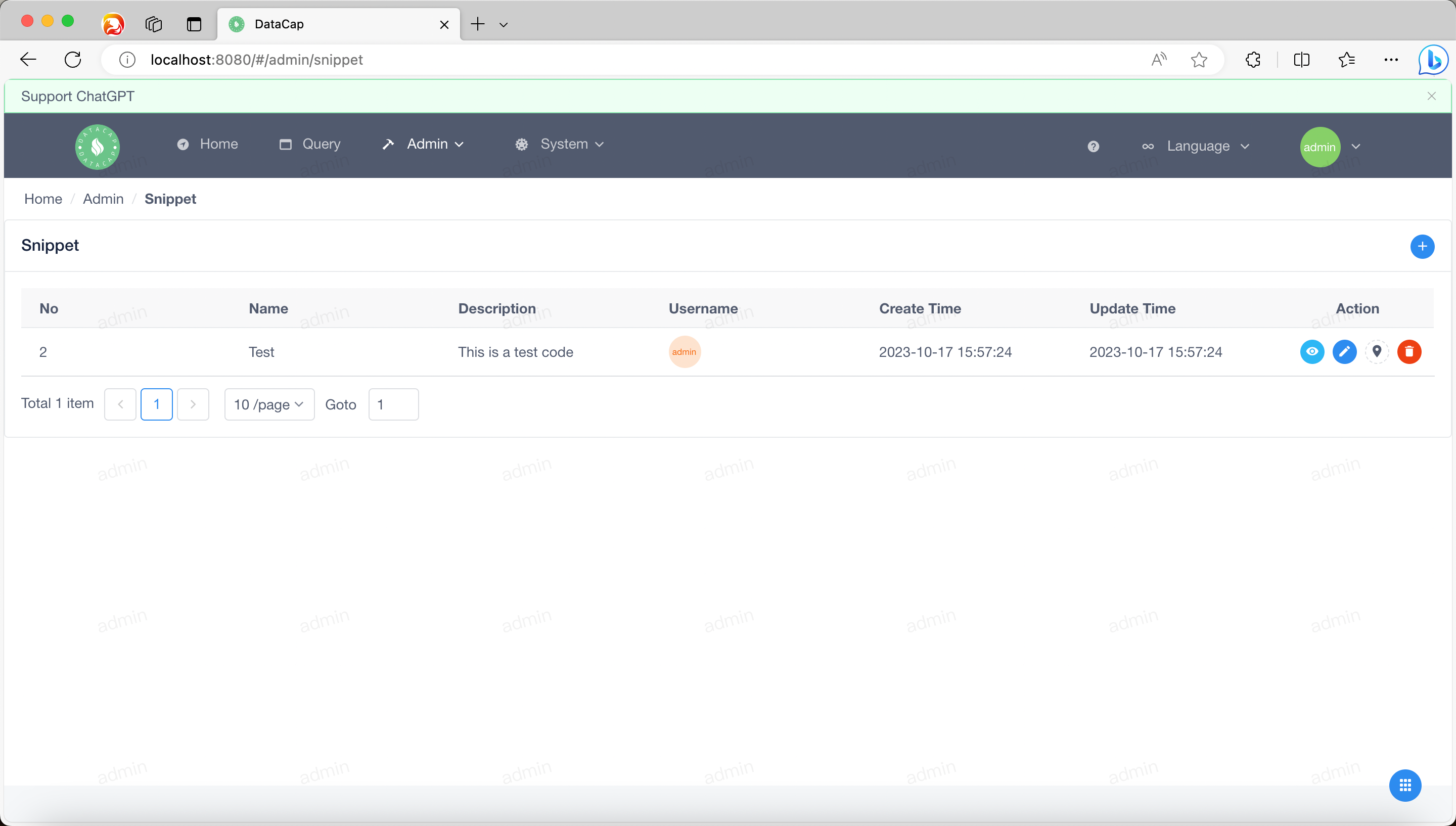
Add Snippet
Click the Add button on the right side of the list display area (it is a
+
icon), and after clicking it, the Add Data Source window will pop up as follows
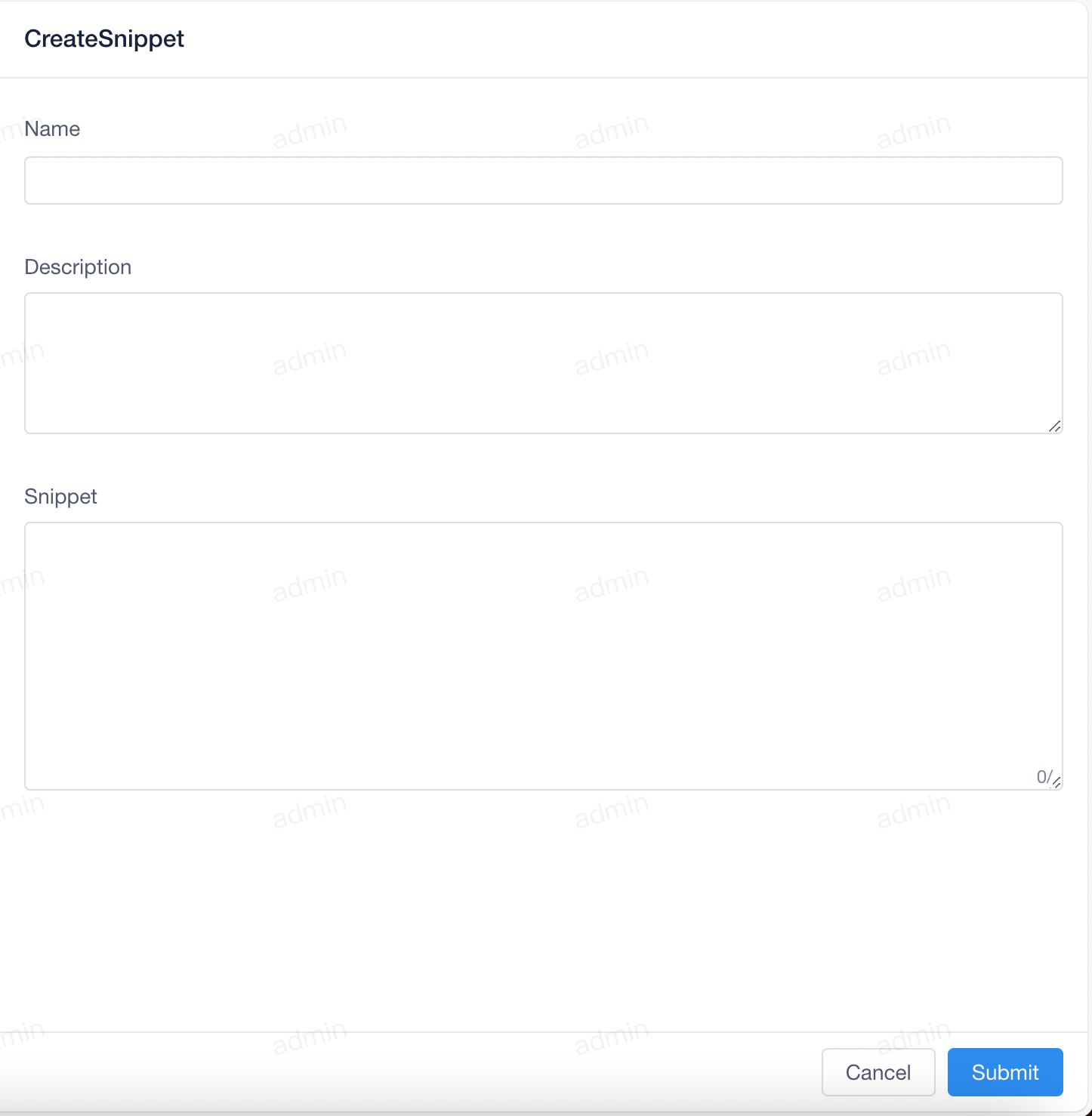
| Attribute | Description |
|---|---|
Name
|
Marks the name of the current snippet |
Description
|
A description of the current code snippet |
Snippet
|
The specific SQL content of the current code snippet |
Submit
button at the bottom to save the code snippet.
!!! note
After the data is saved, the list of data sources is automatically refreshed.
Review the snippet content
Click the first button in
Action
in a data in the list to view the specific code snippet content, and a dialog box will pop up, which is roughly as follows
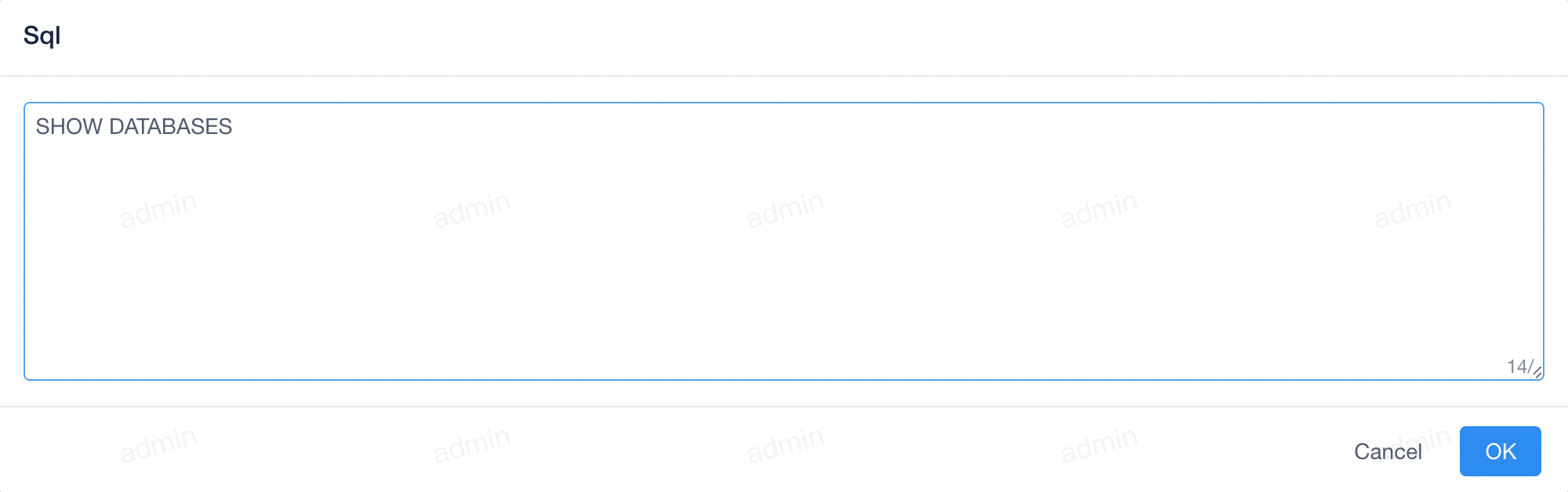
OK
or
Cancel
to close the dialog box
Modify the code snippet
Click the second button in
Action
in one of the data in the list to modify the snippet, similar to the
Add Snippet
action.
Quote Snippet
Click the third button in
Action
of a piece of data in the list, reference the current code snippet, and you will be taken to the query page, and the fragment content will be entered directly into the editor.
Delete the snippet
Click the fourth button in
Action
of a piece of data in the list to delete the snippet, and the following will pop up after clicking
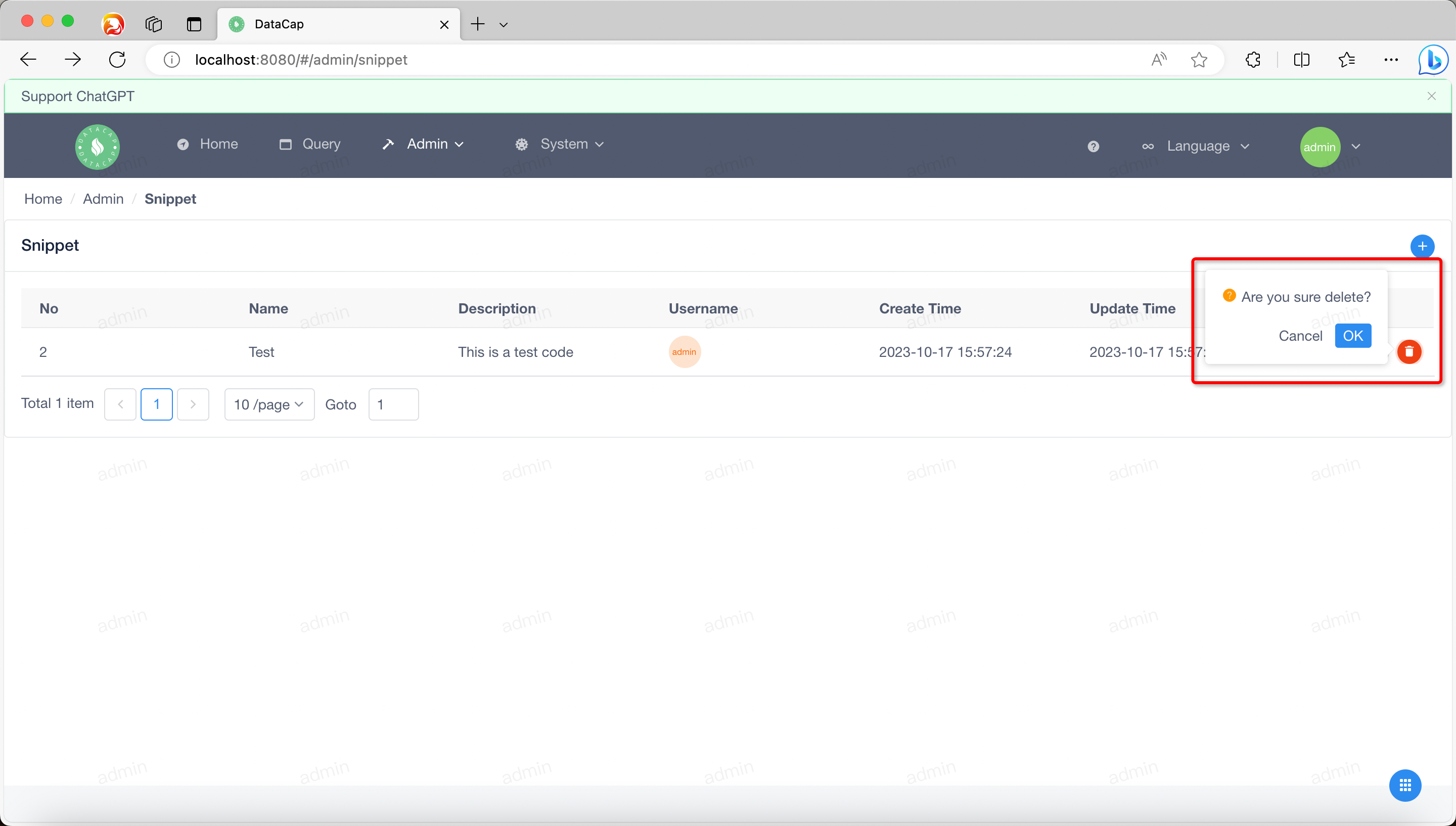
OK
to remove the snippet.
贡献者
