数据源
Note
通过数据源功能,可以添加对各种自定义数据源的支持,并执行后续的数据源操作等。
鼠标移向顶部菜单的 Admin 标识下,会弹出下拉框,点击下拉框中的第一个子菜单。弹出类似如下窗口,默认列表为空,需要自行添加。
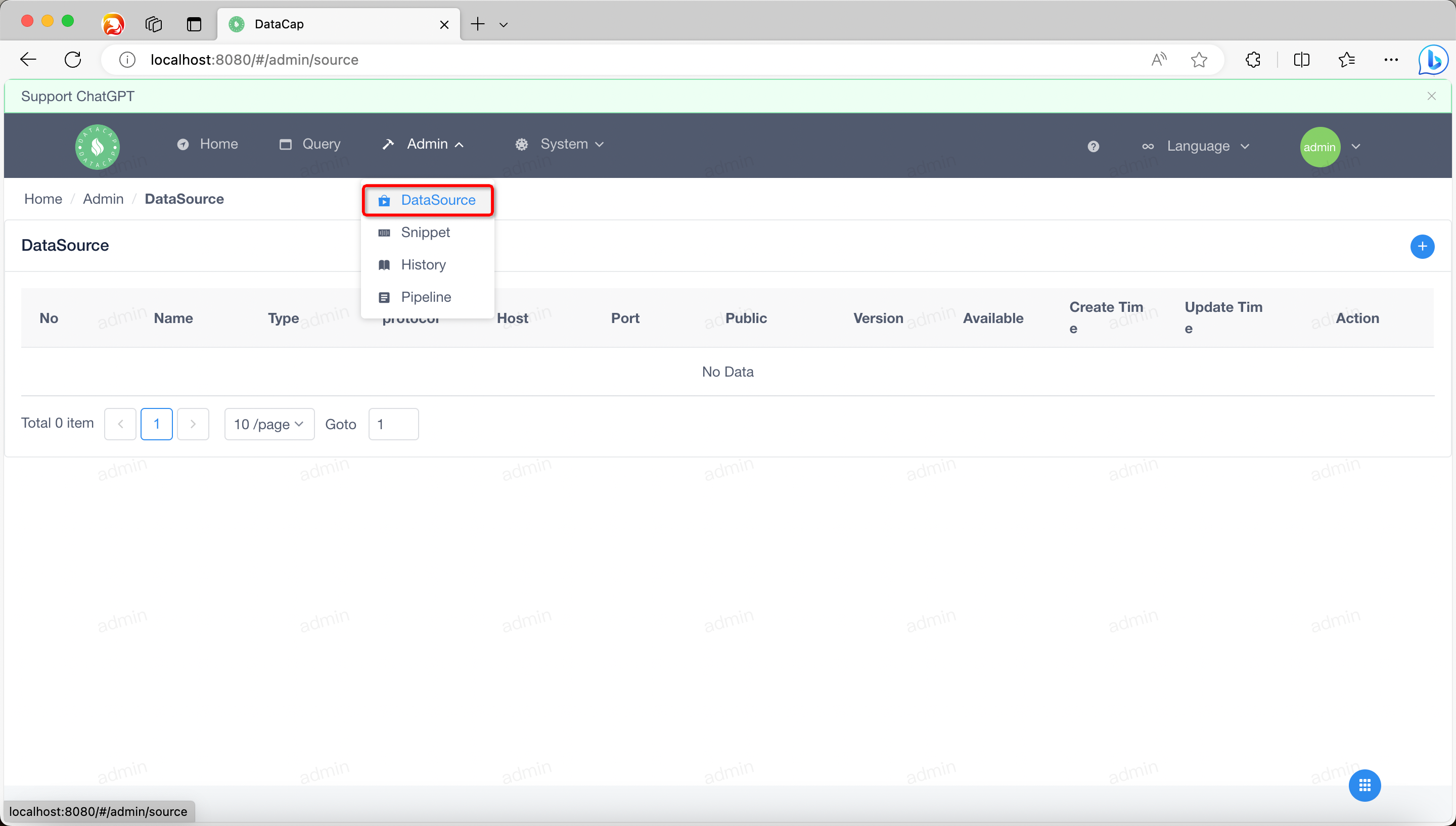
如果您添加了数据源会显示类似如下页面
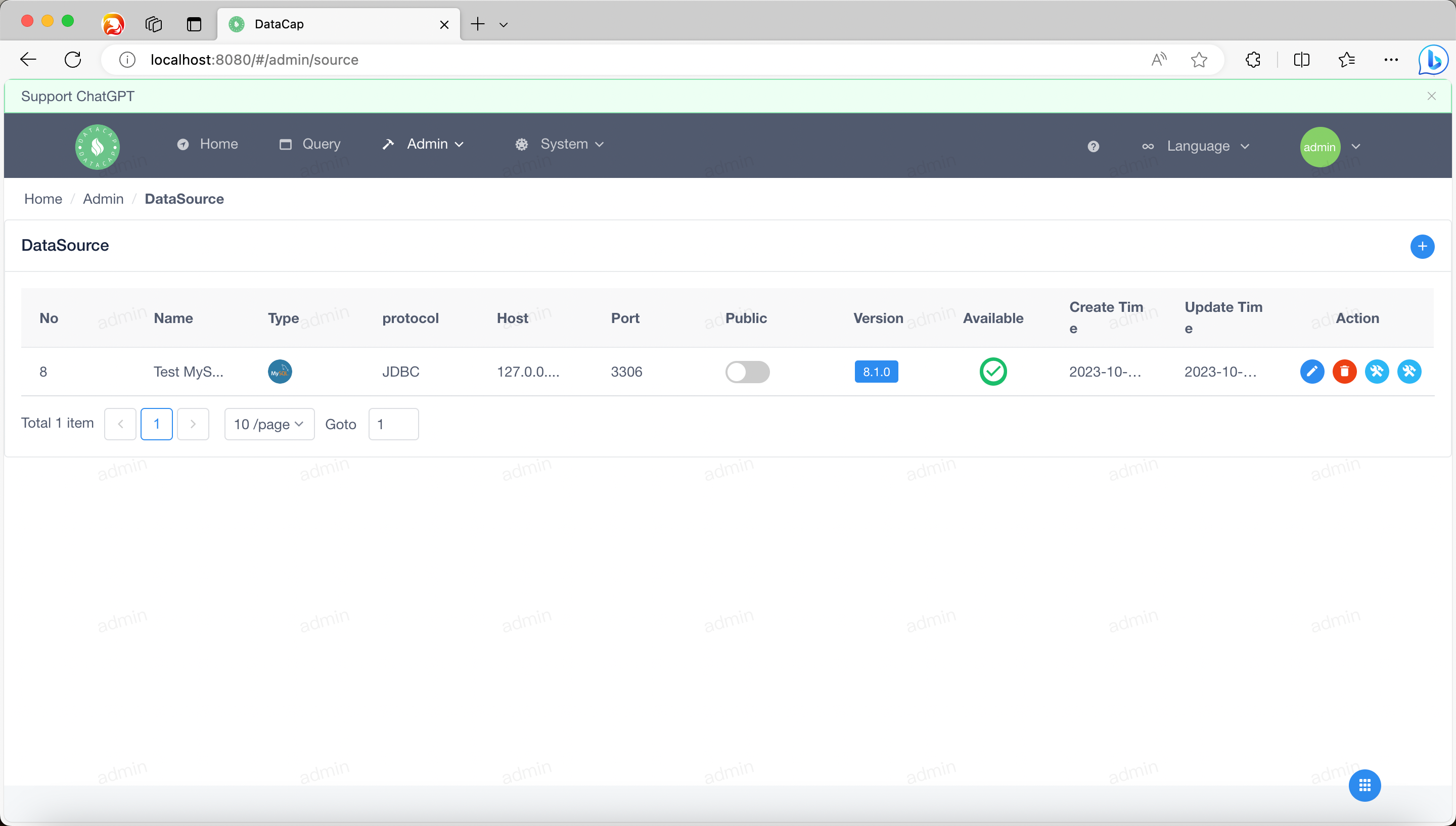
添加数据源¶
点击列表展示区域的右侧添加按钮(它是一个 + 图标),点击后将弹出如下添加数据源窗口
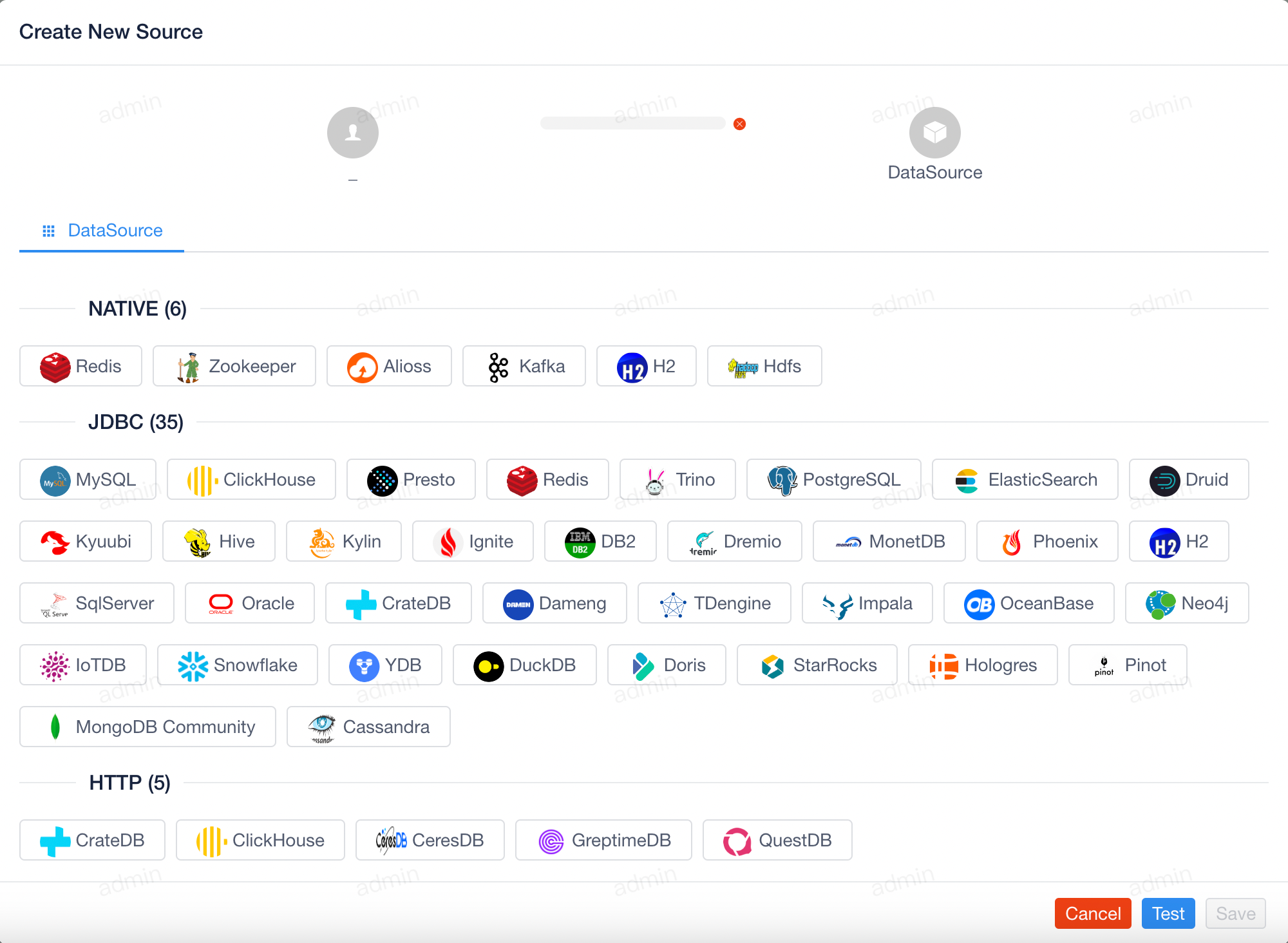
当我们选择某种类型的数据源时,数据源配置信息将显示在顶部标签栏中,不同的数据源有不同的配置项,它的配置单在服务启动是的指定目录中。
当我们选择类型为 MySQL 的源时,弹出类似以下窗口
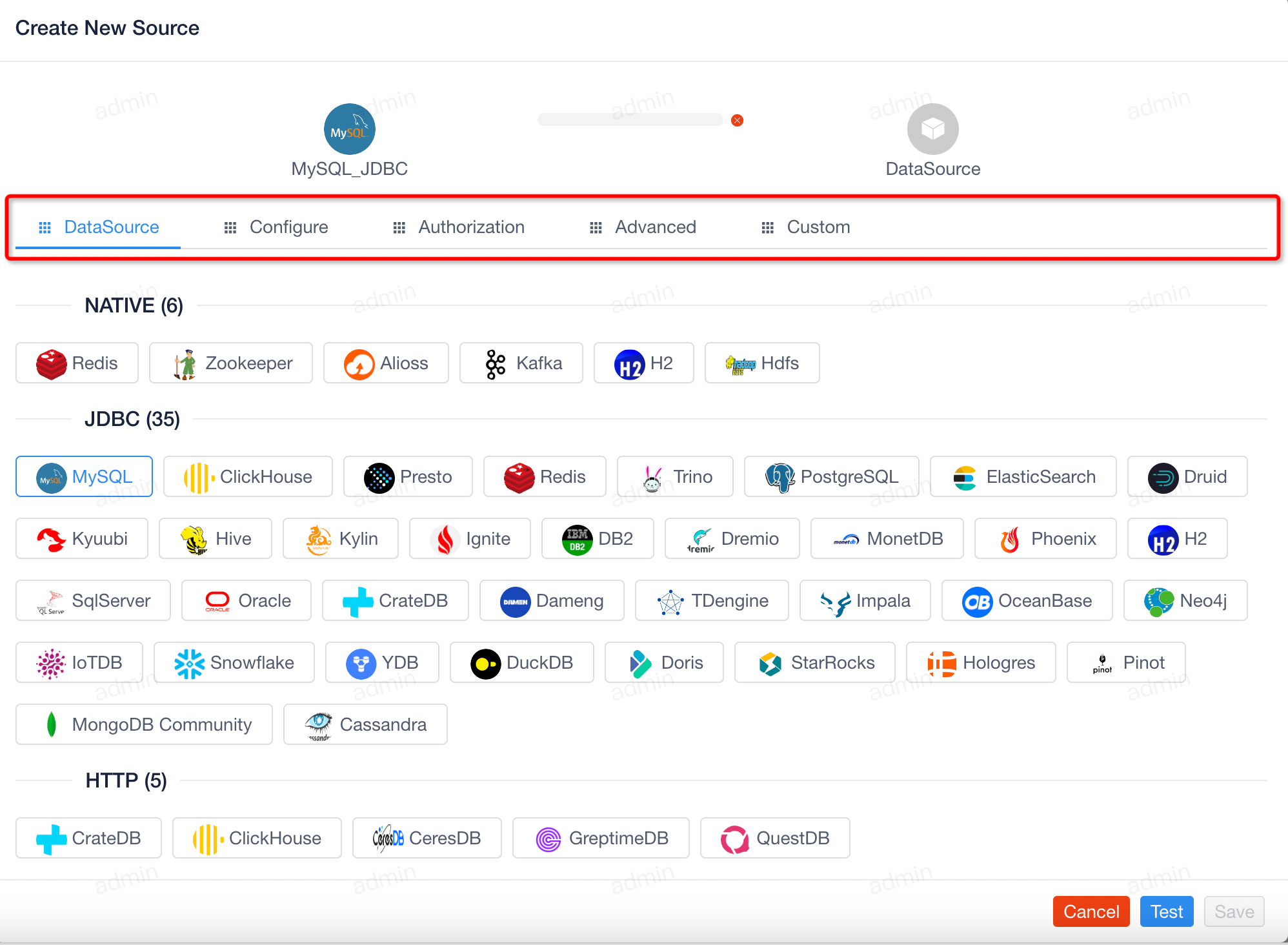
在配置页面中出现了4个选项卡,点击不同的选项卡填充相关信息,然后点击底部的 Test 按钮,会弹出如下页面:
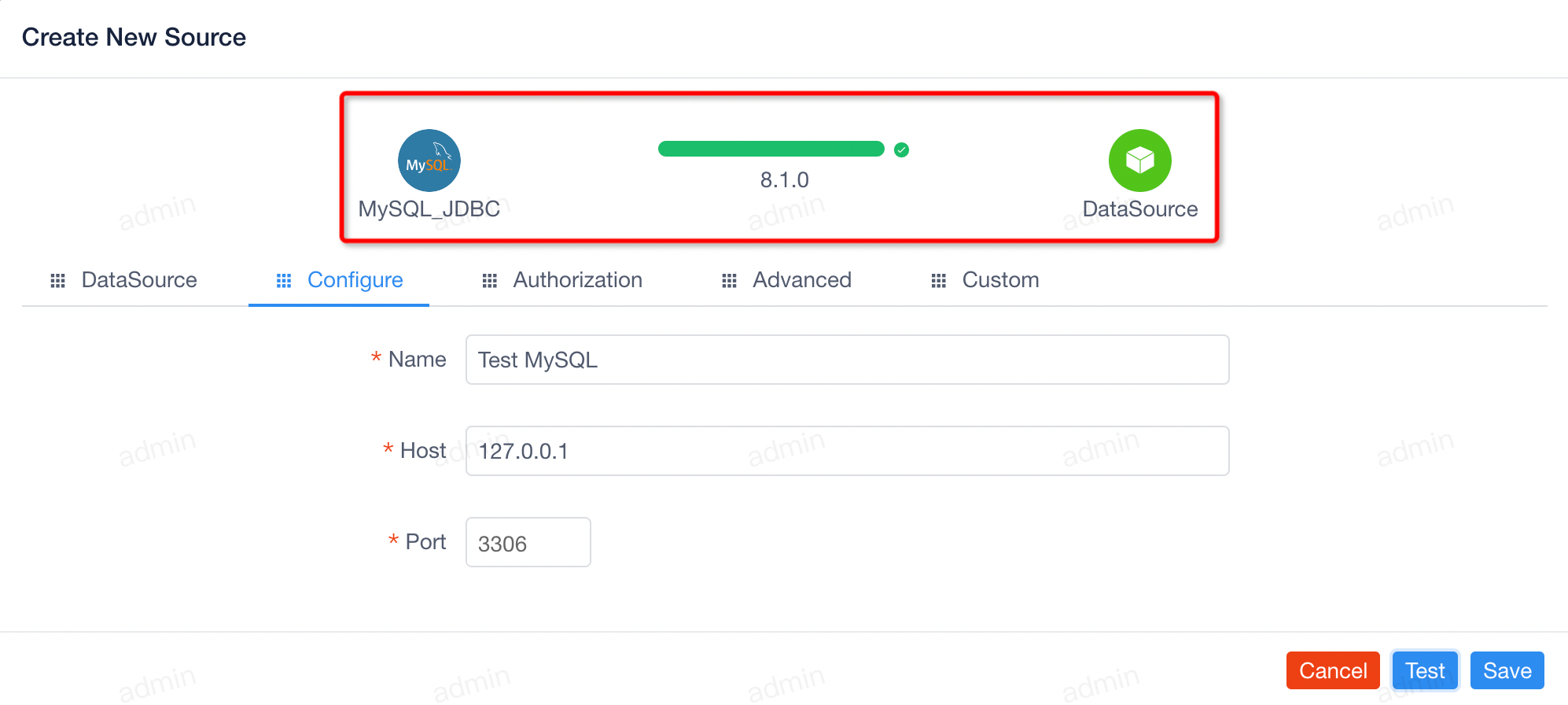
当数据源测试成功后顶部会展示当前服务测试后的版本号,此时点击地步的 Save 按钮即可保存数据。
Note
数据源保存后,数据源列表会自动刷新。
修改数据源¶
点击列表中某个数据源中 Action 中的第一个按钮即可修改数据源,操作类似于 添加数据源 操作
删除数据源¶
点击列表中某个数据源的 Action 中的第二个按钮,删除该数据源,点击后会弹出以下内容
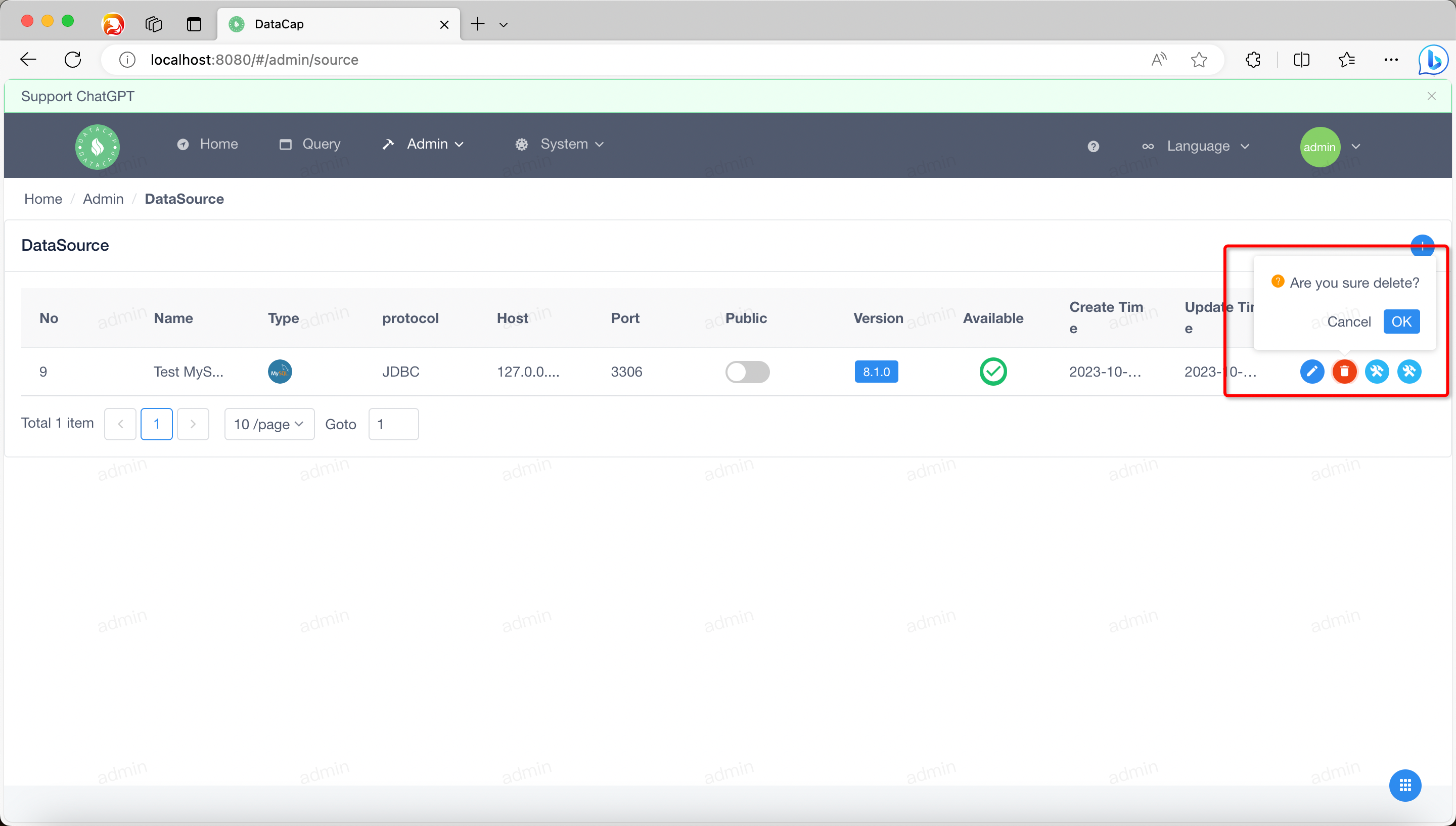
单击弹出的小窗口,然后单击 OK 以删除选中的数据源。
Danger
需要注意的是,删除数据源后,与数据源相关的查询历史记录将被删除。
数据源管理¶
单击列表中数据源的 Action 中的第三个或者第四个按钮,跳转到数据源管理页面。
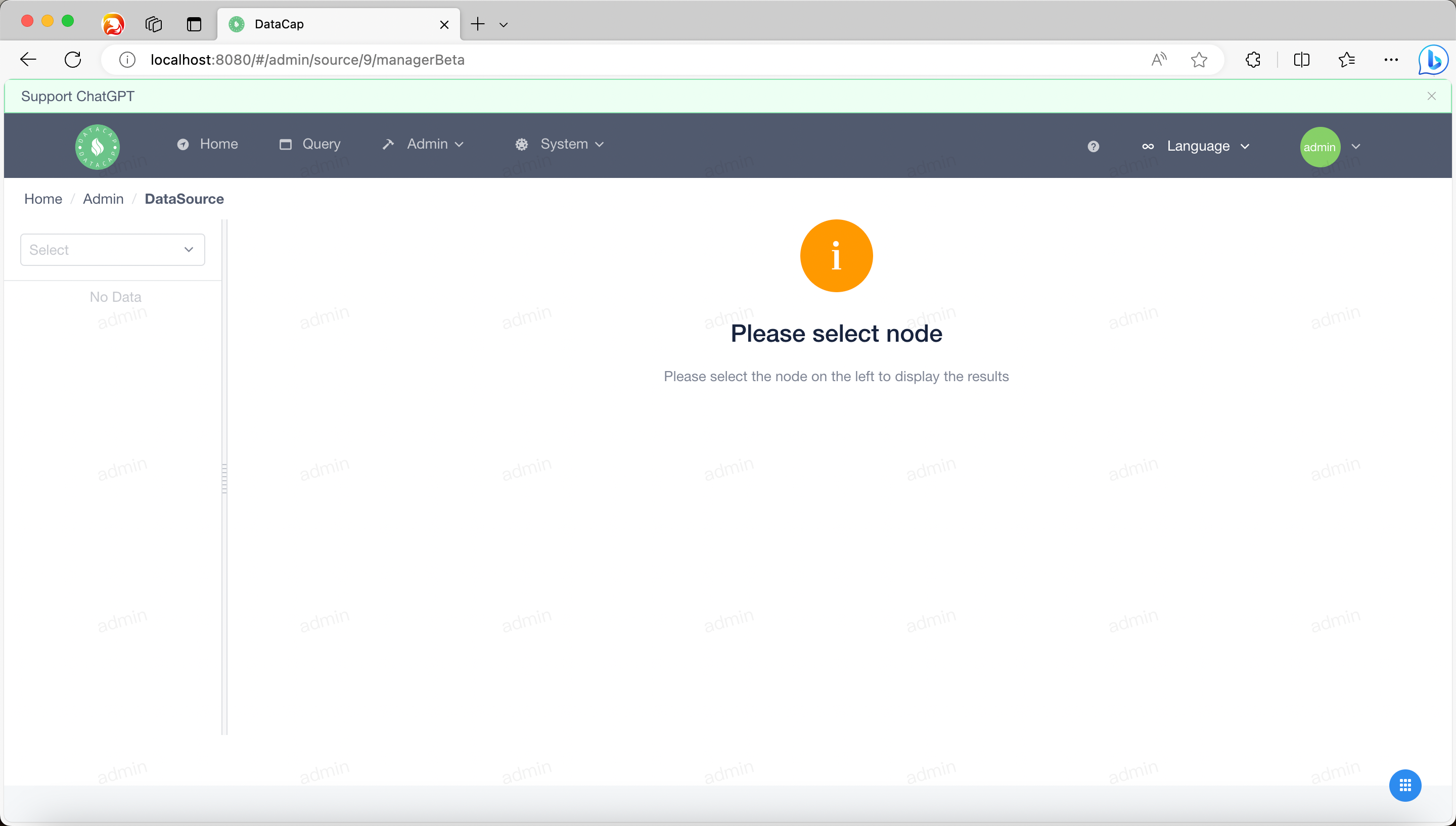
页面分为左右两部分。左侧主要展示数据源的基本信息,包括:
- 选中数据源的相关元数据
信息模块¶
当我们在左侧选择数据库和数据表时,右侧的内容显示如下
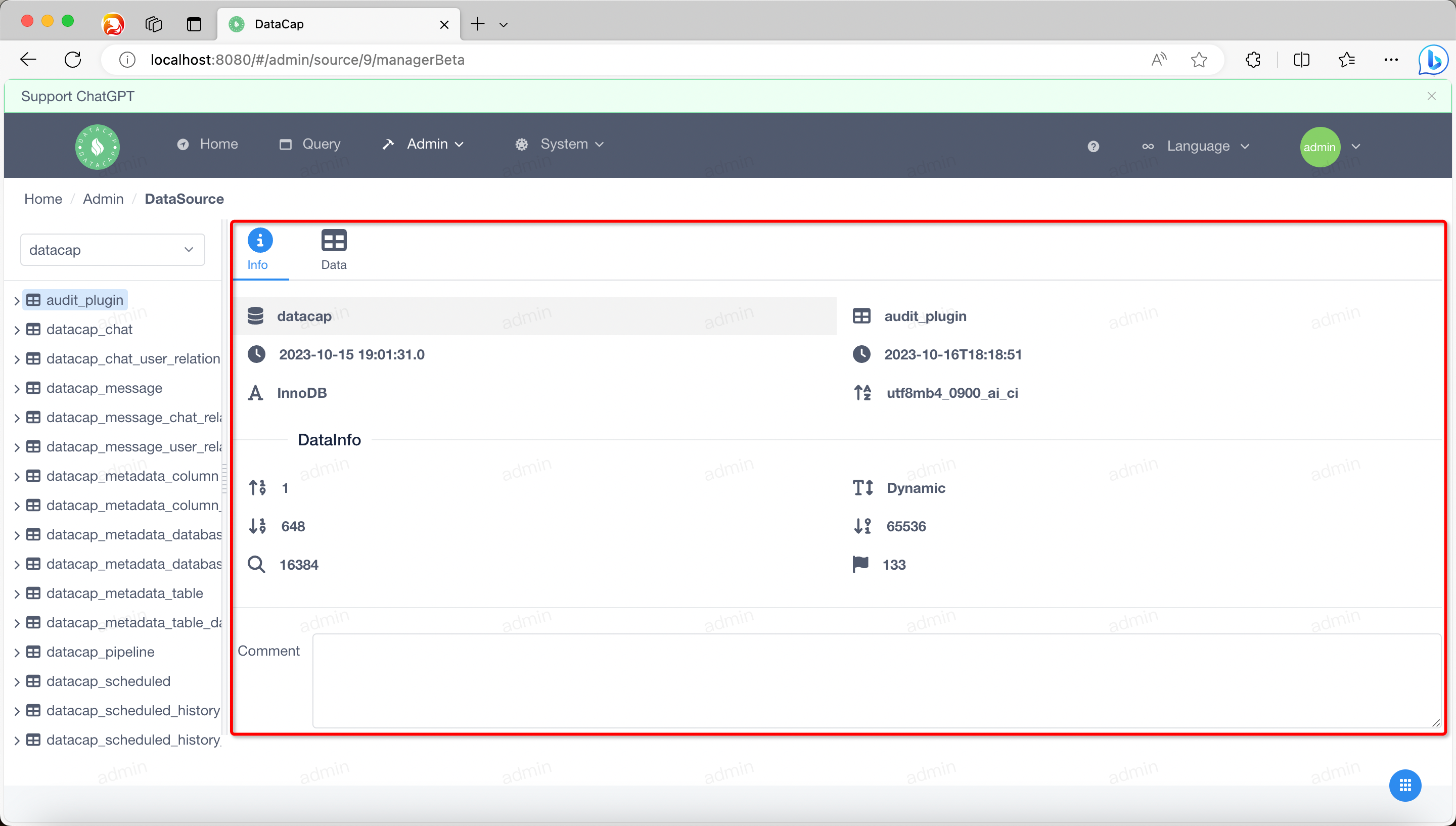
在右侧内容中出现两个选项卡:
Info(默认选项)Data
Note
默认当前选项卡下显示关于当前表的相关信息。
数据模块¶
点击 Data 选项卡,会出现类似如下页面,它展示了当前选中表的相关数据。
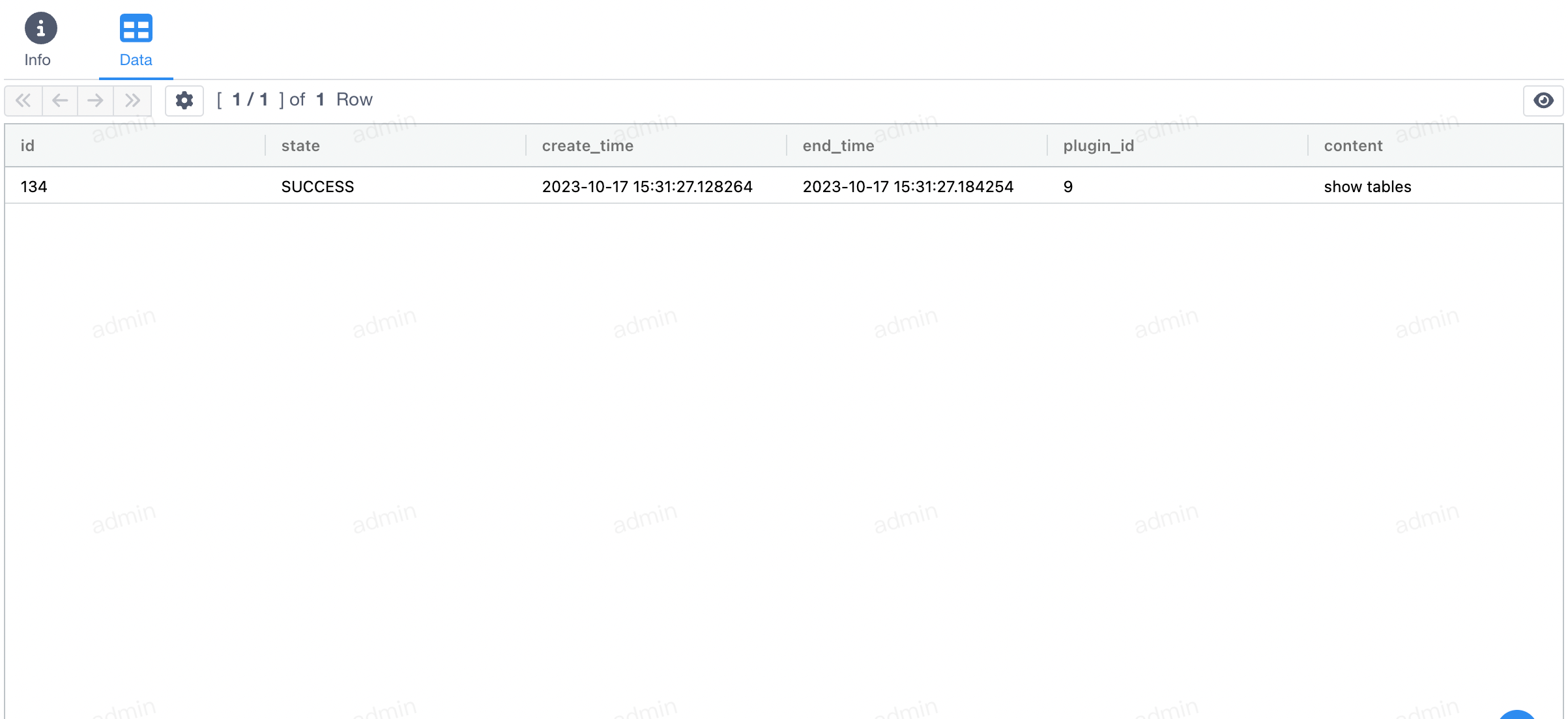
在顶部的四个按钮分别是:
First PagePrevious PageNext PageLast Page
接下来后面的按钮是用于设置数据查询的配置:
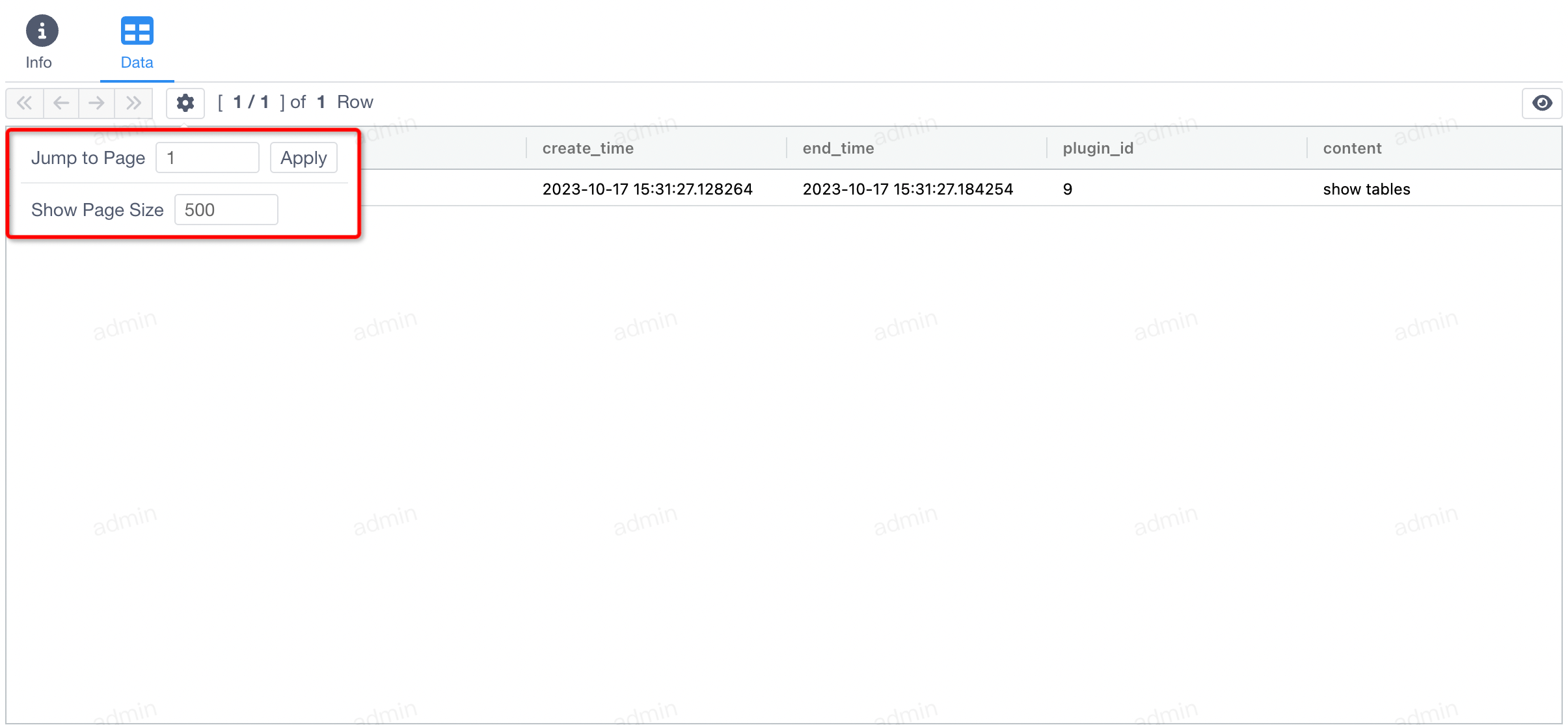
Jump to PageShow Page Size
填充配置后,点击 Apply 按钮即可应用当前配置信息。
在右侧还有一个按钮,点击后会展示当前查询使用到的详细 SQL 内容
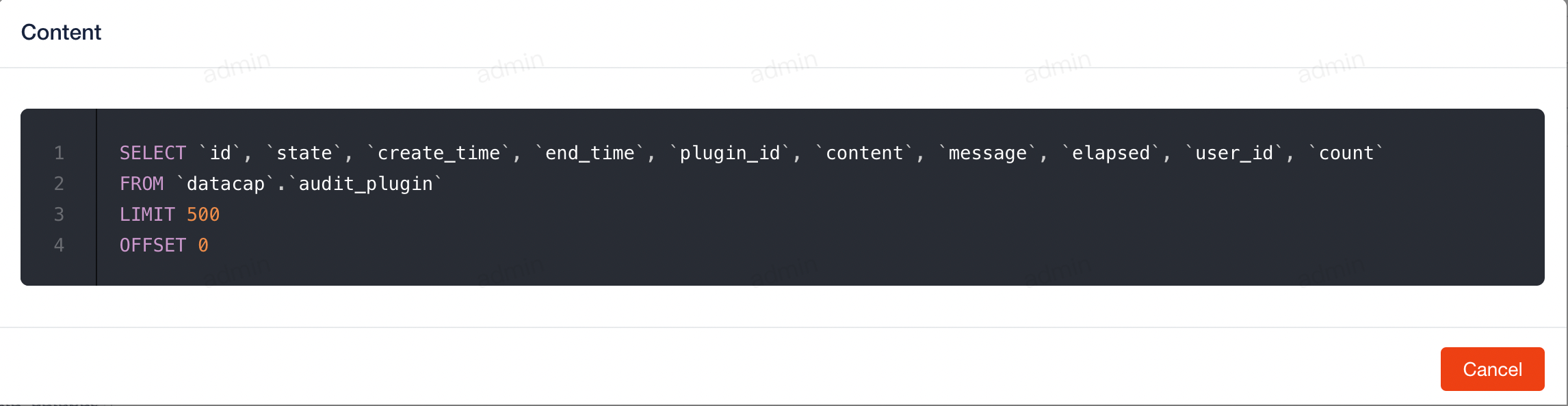
Note
当前 SQL 生成是根据同步到元数据的顺序而定。
Danger
目前并不是所有的数据源都支持管理,如果需要可自行添加模版。如果有兴趣可将源码贡献给我们。